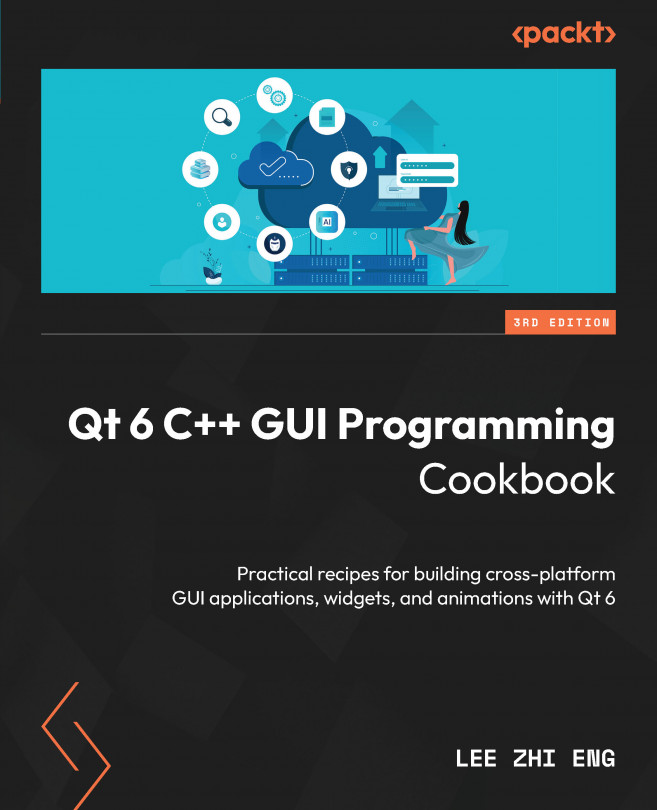Transitioning from Qt 5 to Qt 6
In this chapter, we will learn about the changes that have been made in Qt 6 and how you can upgrade your existing Qt 5 project to Qt 6. Unlike previous updates, Qt 6 is almost a complete rewrite of the entire Qt code base from the ground up, including all the underlying classes. Such major changes may break your existing Qt 5 project if you simply switch over to Qt 6.
In this chapter, we’re going to cover the following main topics:
- Changes in C++ classes
- Using Clazy checks for Clang and C++
- Changes in QML types