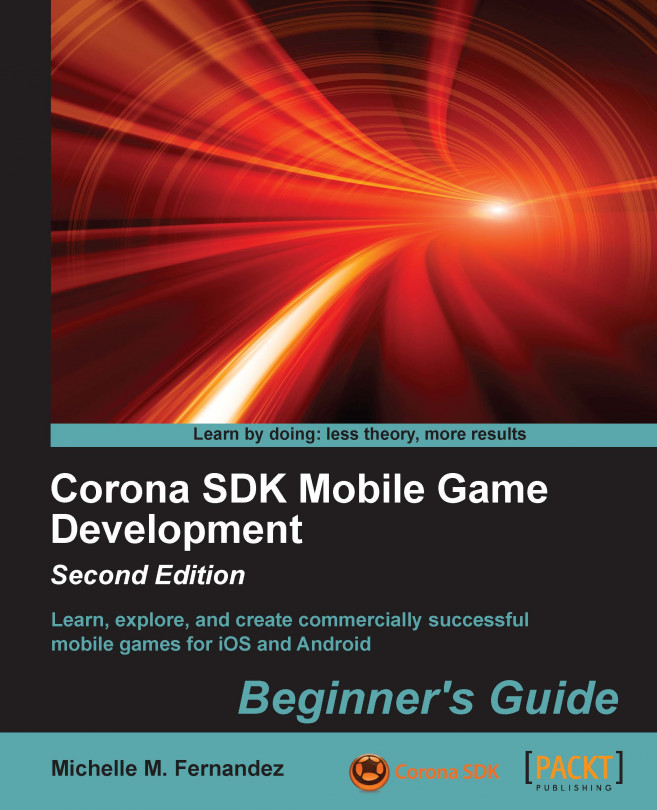Developing a game to the point of completion is a great accomplishment. It's one step closer to sharing it with the rest of the world, so that other people can play your new game. The benefit of creating your game with Corona SDK is that you have the option to build for iOS and/or Android. You want to ensure that your application is ready for submission so that it can be distributed in the mobile platform you're developing in. We'll go over the process of what it takes to prepare your game for its release.
Note
The application interface used here is frequently updated; however, you will be able to perform all the steps irrespective of the interface you're using.
In this chapter, we will cover the following topics:
Improve the performance of your application
Set up a distribution provisioning profile for the App Store
Manage application information in iTunes Connect
Learn how to submit an application to the Application Loader for the App...