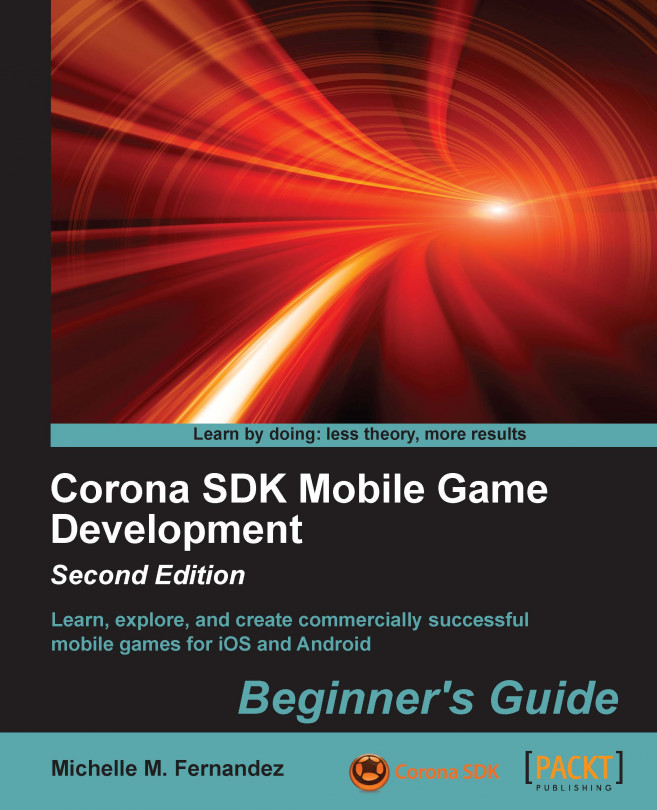We're off to a great start in our mobile game development journey. We have already gone through a great deal of programming, from game logic to displaying objects on screen. One of the most powerful things about the Corona SDK is that any display object can be animated. This is a testament to the flexible graphics model that Corona offers.
Animation adds a lot of character to the user experience in a game. This is accomplished by generating a sequence of frames that evolve smoothly from frame to frame. We'll be learning this skill and applying it to the new game that we're going to create.
In this chapter, we will:
Work with motion and transitions
Animate with image sheets
Create a game loop for display objects
Build our next game framework
Let's animate!