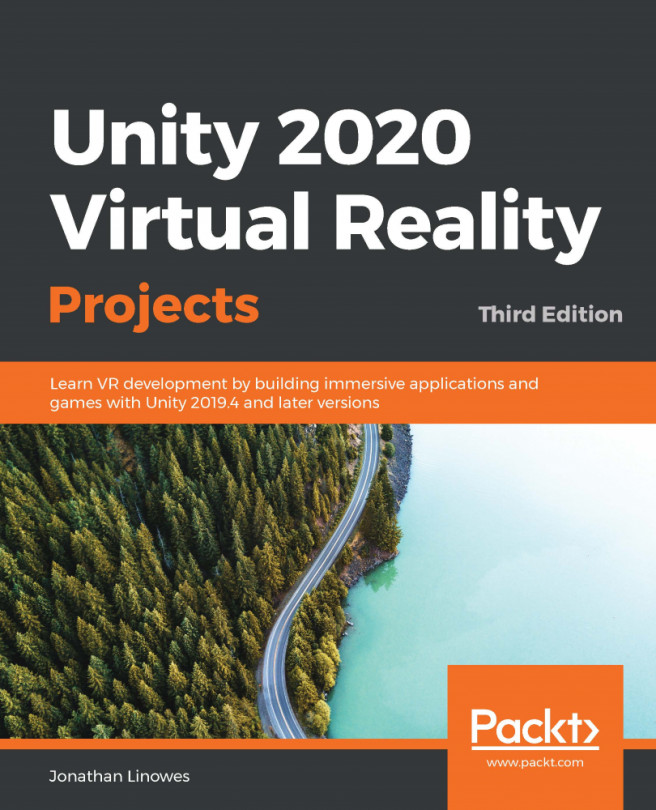Up to now, we've focused on the mechanics of developing interactive 3D scenes, starting with understanding 3D coordinates and scale, to interacting with your gaze and your hands, then displaying text and user interface (UI) elements, and finally, moving through the scene with locomotion and teleportation. In this chapter, we consider a different yet equally important aspect of your virtual reality (VR) project—the visual fidelity of your scene. We will examine many of Unity's powerful tools for lighting, rendering, and realism.
Rendering and lighting are complex topics, broad and deep. It can take years of experience and artistic skills to master the quality we have come to expect in AAA video games and Hollywood movie productions. Unity is amazing because it provides many simple, easily accessible tools for getting your scenes to look very good even if you have limited experience...