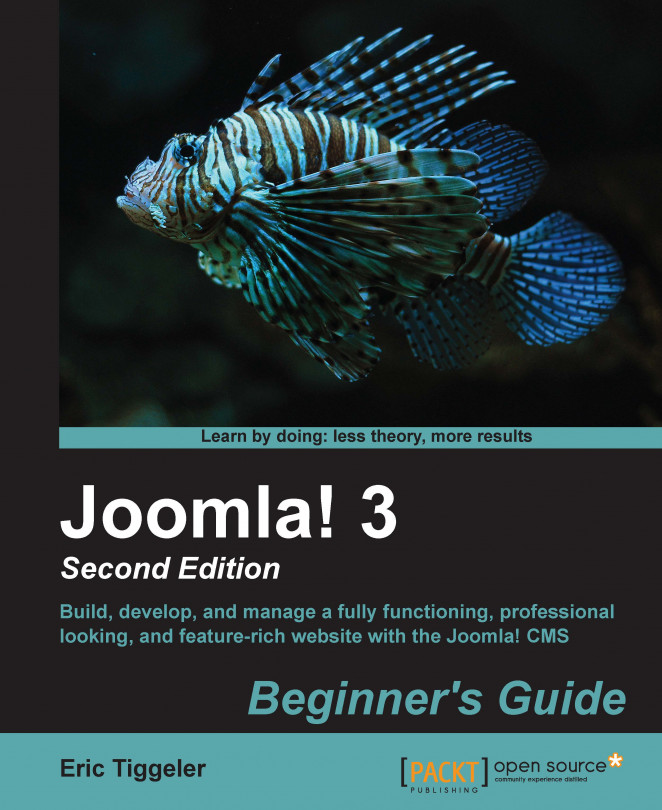Joomla isn't just an ordinary software package that you can install on your own computer: it needs a web server to run. If you're new to Joomla, installing a web application may seem daunting. Also, let's be honest, running the installation procedure is probably the least exciting part of working with Joomla. However, if you just follow the required steps, it's pretty straightforward. It does take some preparation, but if you've got everything ready, you can walk through the setup wizard in minutes.
In this chapter, you'll install Joomla on a web server, allowing you or anyone else with Internet access to immediately see and visit your Joomla-powered site. Your site will be accessible via your own web address (URL), such as http://www.example.com. When you build and customize the site, you'll access the site through your browser.