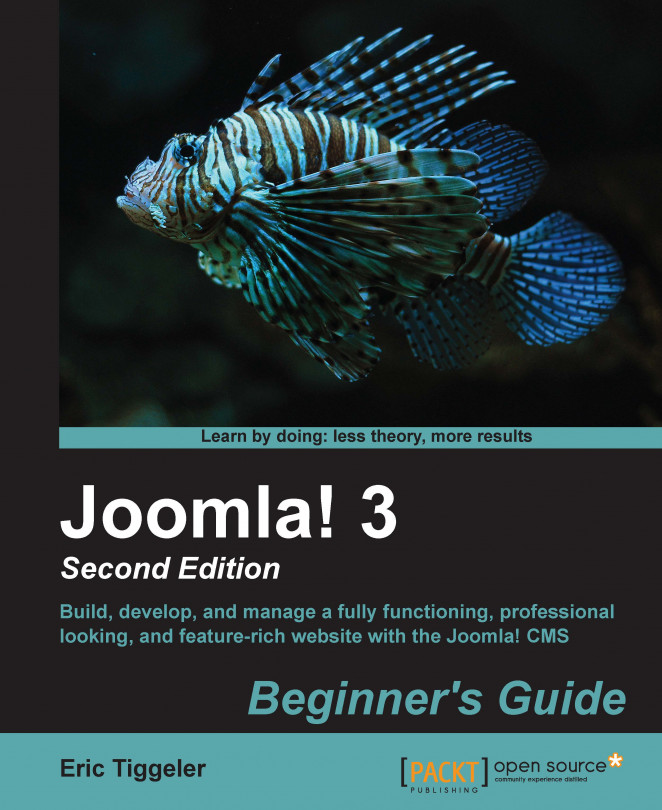Menus and content in Joomla are closely intertwined. In the previous chapters, you saw that menu links don't just point to existing pages, as you might expect if you have experience building websites the old-fashioned way. When adding a menu link, you don't just tell Joomla what page the menu link should point to; rather, you instruct it to make that page. You saw how this works when you added content to your site. By adding menu links, you created category pages and other types of pages.
However, to your visitor, Joomla menus are no different from other website menus. To them, menus should provide an easy means of navigation. In this chapter, we'll concentrate on menus as a means to navigate. We'll focus on how you can make and tweak menus to design clear and intuitive navigation, and also on how you can help the visitors find what they want without difficulty.
Up to now, you've added menu links using mainly the default...