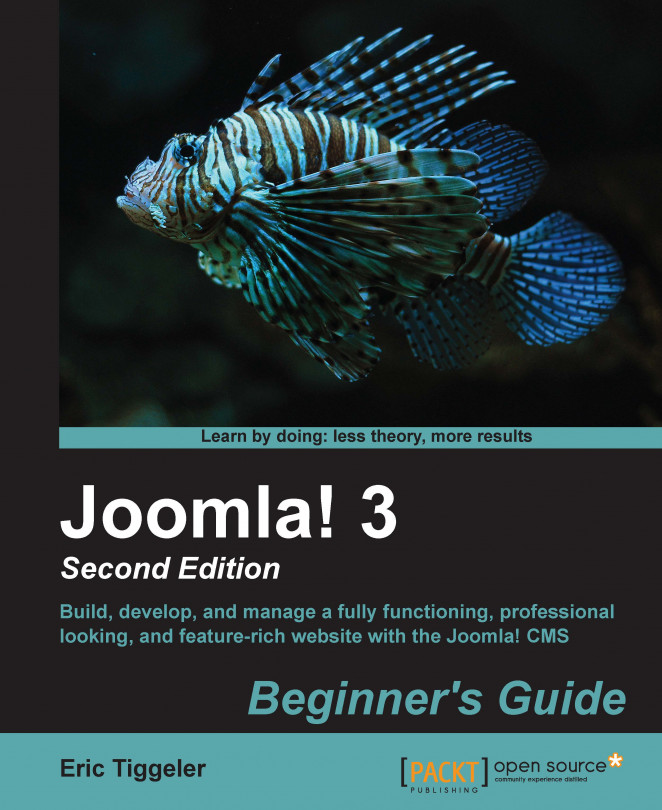Congratulations! You have just installed Joomla. This means you can now step into Joomla and start using one of the most exciting and powerful web building tools available today. Before you begin building your own site in the next chapter, let's take some time to get acquainted with the way Joomla works. The system has a clean, user-friendly interface that's easy to learn and fun to work with. You'll be amazed at how fast you can perform content management magic with just a few clicks. This chapter introduces you to Joomla's basic functions.
In this chapter, you will cover the following topics:
Getting acquainted with the Joomla way of building and maintaining websites
Exploring the user interface and trying out the main screens and toolbars
Examining the example Joomla website that you've installed and understanding the main features and special functions that Joomla offers out of the box
Getting your feet wet and trying out some of the most...