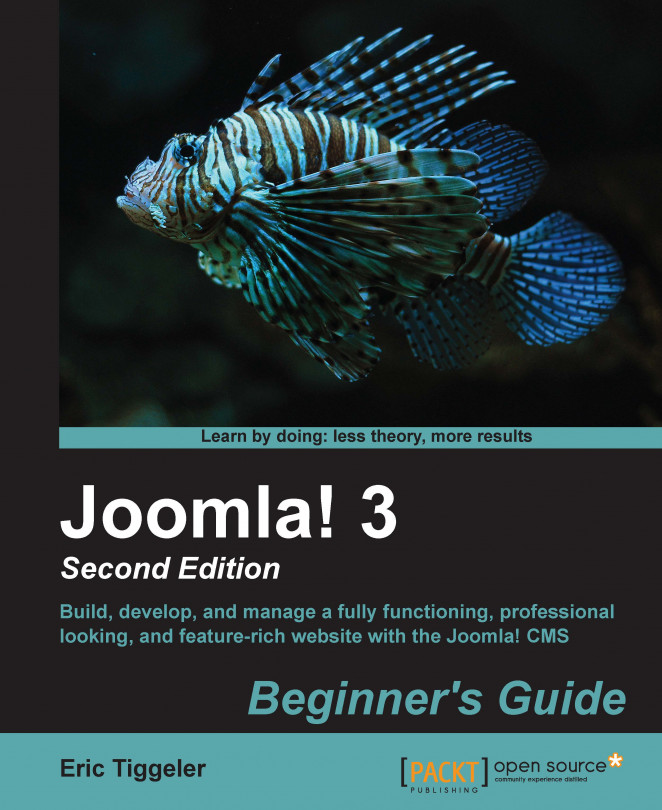In the previous chapter, you learned that creating a website in Joomla revolves around three major tasks: designing a layout, creating content, and adding extras. The central part is, of course, creating content. You can have a Joomla site using a simple default template and you can have a site without adding extra functionality, but you can't have a site without content. That's why, in the following chapters, we will concentrate more on managing and creating content. Then, we will work on the layout and add extras.
In this chapter, you will learn the following topics:
Building on the example site
Grouping content – a crash course on site organization
Creating categories and subcategories
Displaying main categories and subcategories on your site
Refining your site's structure
Using tags to label and organize content