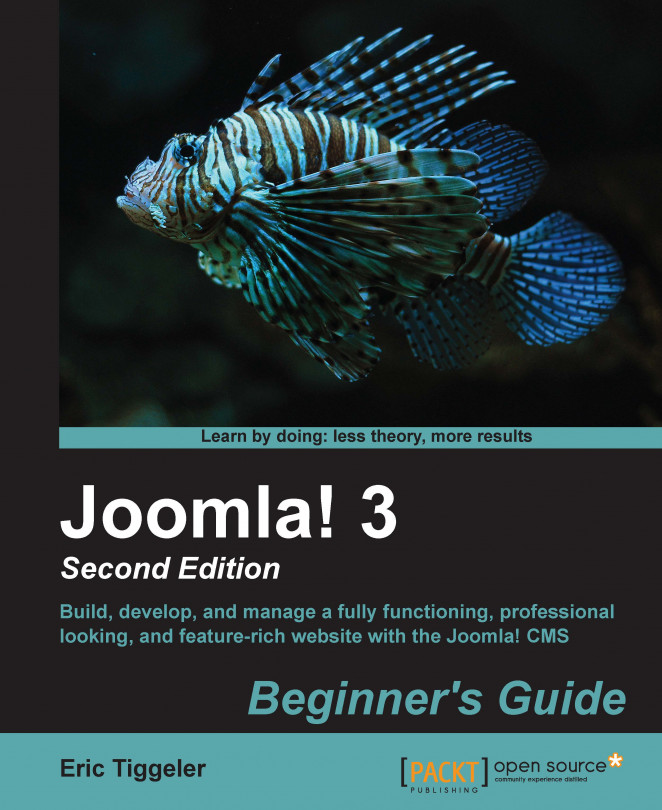To actually get the new menu to show up on the site, you have to create a menu module. The module is the functionality block that contains your menu, and that's needed to be able to display menu contents. Let's tell Joomla where you want it to show the menu:
Go to Menus | Menu Manager to see all menus. Locate the About CORBA menu. Click on the Add a module for this menu type link, found in Modules linked to the Menu column. (Actually this is a shortcut to Module Manager—it saves you a few clicks in navigating to Extensions | Module Manager, clicking on New, and then selecting Menu.)

In the Module Manager: Module Menu screen, enter Title for the menu: About CORBA. Select Position: Right [position-7]. This will make the new menu appear in the same column as Main Menu.
Click on Save and then on the View site. There you are! A separate menu appears. The new About CORBA menu is displayed in the right-hand side column:

You're almost there...