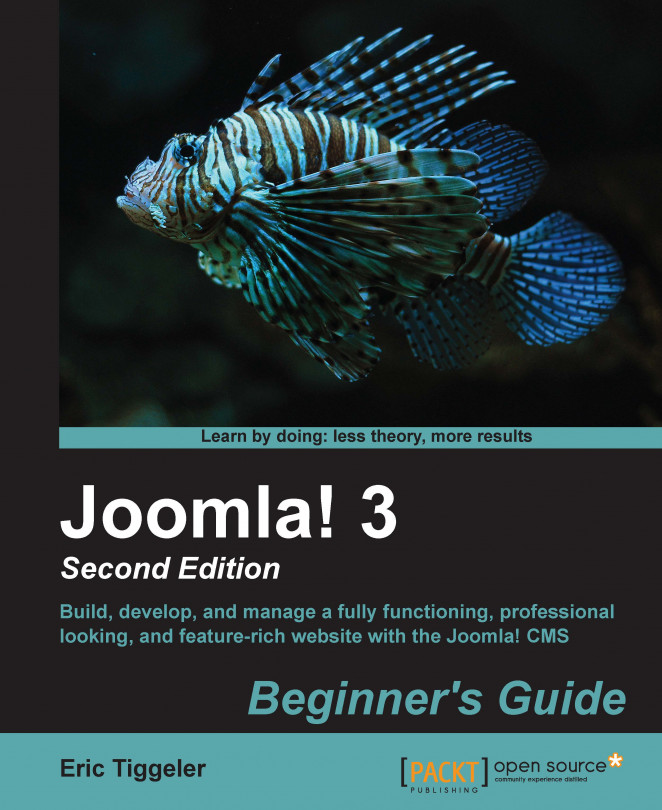Let's create a new article in the Facts category to try out the possibilities of the Images and links feature.
In the backend, go to Content | Article Manager | Add New Article.
In the Title field, enter
An Overview of Bad Art Museums. From the Category drop-down list, select Facts.Enter a few paragraphs of dummy text. Insert a Read more section after the first paragraph by placing the cursor at the start of the second paragraph and clicking the Read more button.
The basic article is ready. Now let's use the Images and links feature. First, we'll add Intro Image. Click on the Images and links tab and click on the Select button for Intro Image. A pop-up screen that allows you to select (or in our case, upload and select) images appears.
As we haven't uploaded the appropriate images yet, let's do that now. In the Upload file section of the pop-up window, click on Browse. Select two images from your computer. If you use the example images...