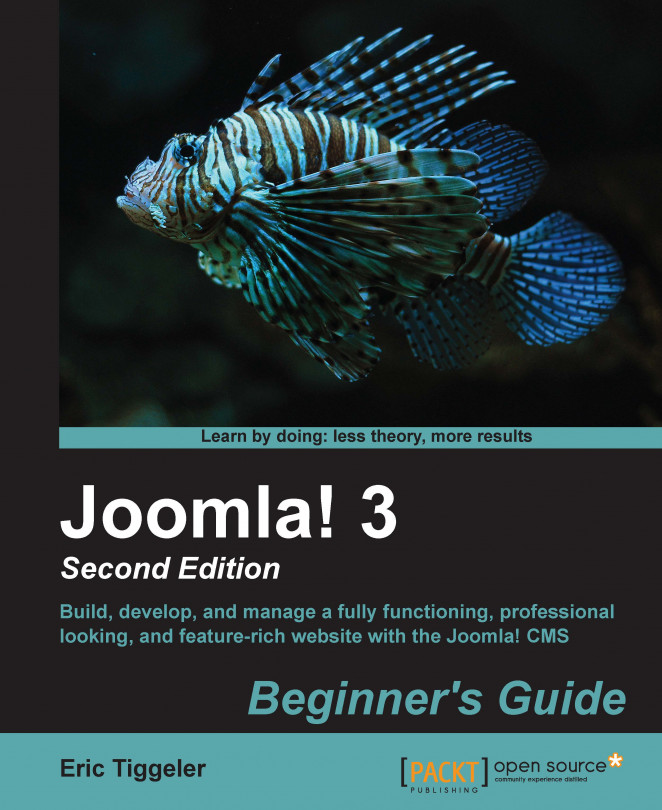In Main Menu of the example site, three items are suitable to be shown in another menu. These links are of interest to visitors who want to know more about the CORBA organization. Let's create a new menu, About CORBA, so that we can move the menu links Who are CORBA?, Mission Statement, and Contact there.
Navigate to Menus | Menu Manager. Click on New.
In the Menu Manager: Add Menu screen, enter a title name in the Title field; this is the name that can be displayed with the menu. Fill the Menu type field too; this is the name that Joomla uses to identify the menu and it won't be visible on the frontend. When you enter a name, Joomla will save it without spaces or special characters. In the following example, we have entered
About CORBAboth as menu Title and Menu type. After clicking on Save, you'll notice the Menu type text has automatically changed to about-corba, as shown in the following screenshot:
Description is optional although it can be...