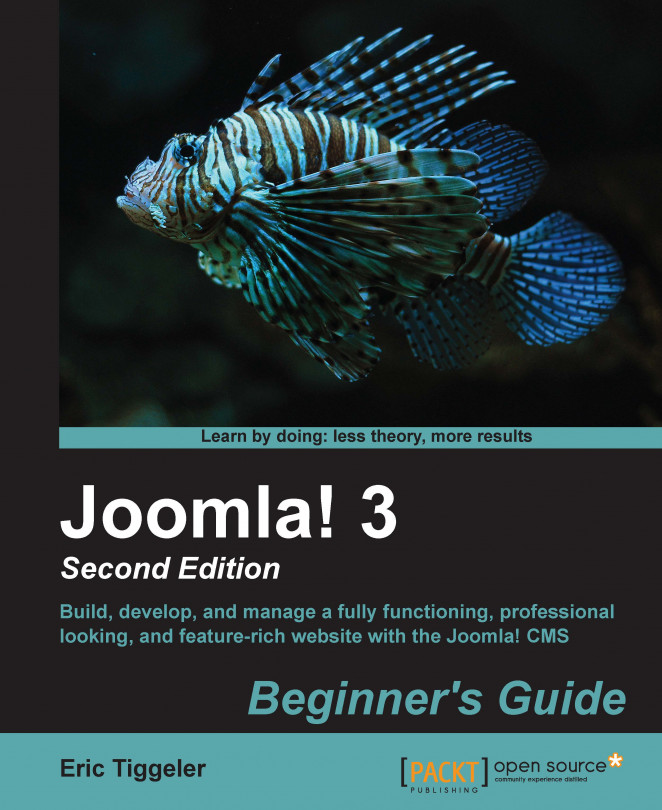In the previous chapter, you acquainted yourself with the Joomla interface, explored the example site, and tried out Joomla's administration interface.
You know your way around, you've got a good grasp of how things work, so now it's high time you start building a website! In this chapter, you'll build a complete site in just one hour. Imagine you've just got a call from your first client. They have founded a club that is about to get some media attention, but they still don't have a website they can refer to. They need a website and they need it fast. Can you help them out?
That's a perfect opportunity to put your new web building toolkit to the test. And, well, being new to Joomla, maybe you'll need a little bit more than just one hour. However, if you start now, you're certain to meet tomorrow's deadline, and you will also have time left to have dinner, take a hot bath, and grab a movie too.
In this chapter, you'll learn how...