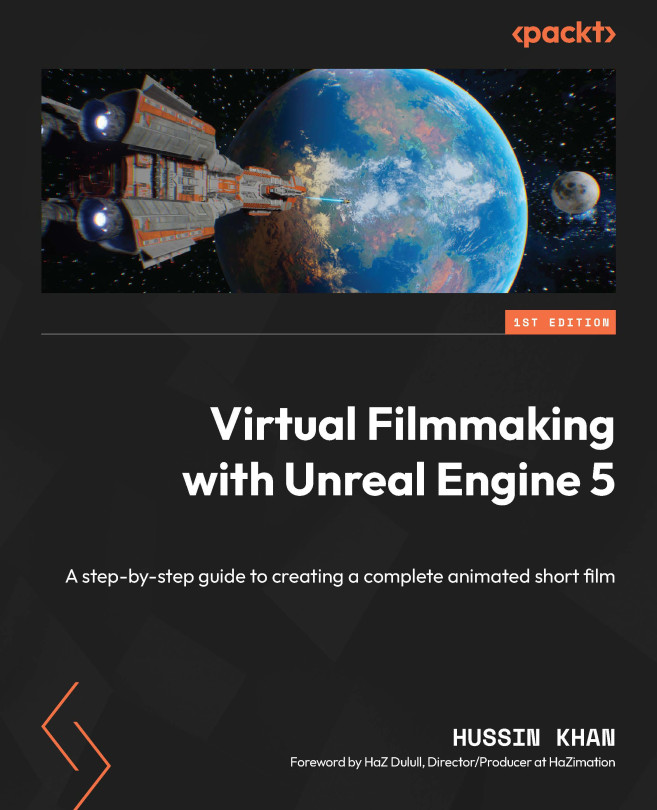Creating Material IDs Using Blender
As an Unreal Engine artist, you also need to hone some 3D software skills, especially when augmenting 3D models downloaded from sites such as Sketchfab (https://sketchfab.com/) or CGTrader (https://www.cgtrader.com/) – my go-to sites for 3D models.
Often, you’ll find that the downloaded 3D models either aren’t compatible with Unreal Engine or are in a format that is not suitable to be imported straight into Unreal Engine. As such, you’ll have to edit them in a Digital Content Creator (DCC) such as Maya, 3ds Max, or Blender. In our case, we will utilize the open source application Blender. Blender is free to download and use. Over the years, the software has found its place in the mainstream 3D industry and, in my opinion, is on a par with most industry-standard applications.
In this appendix, you will learn how to quickly create Material IDs in Blender.
We will cover the following topics:
- Understanding...