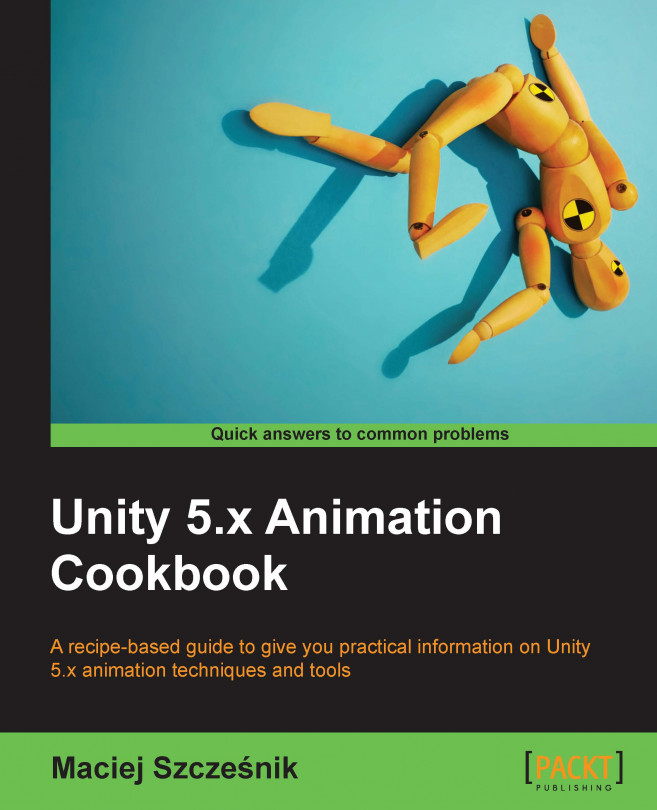In this chapter, we are going to cover the following topics:
- Exporting a 2D sprite animation from a 3D package
- Creating a frame-by-frame sprite animation with the Animation View
- Creating a 2D sprite doll animation with the Animation View
- Using the Animator Controller to play sprite animations
- Creating a fade out-fade in transition with the Animation View
- Creating a swipe transition with the Animation View
- Using filled images for creating animated progress bars
- Using Mecanim states for animating UI button states