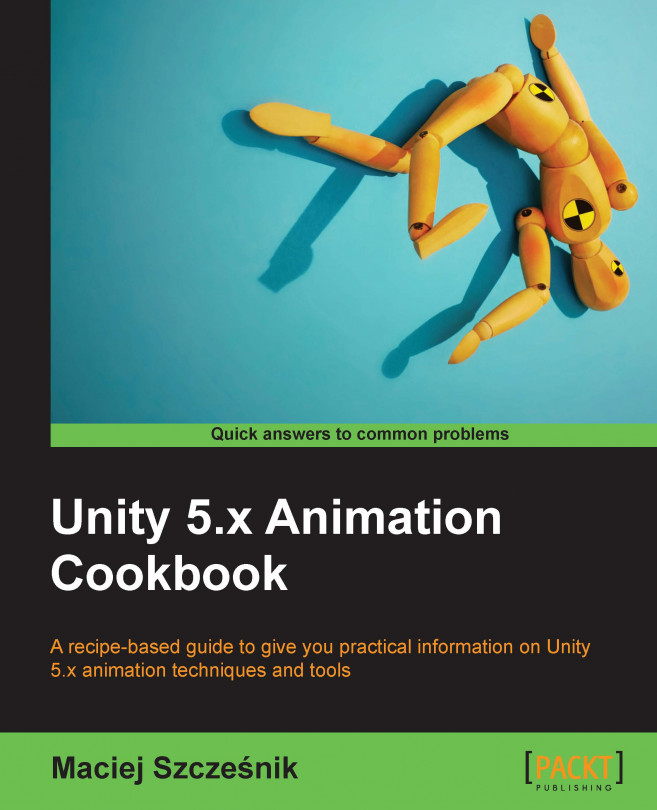This chapter explains the Animation View, which is an essential tool in Unity's animation workflow, and the following topics are covered in this chapter:
- Using the Animation View to create a flickering light
- Blending light colors with the Animation View and the Animator Controller
- Animating object's world position - creating a moving platform
- Animating object's local position - creating automatic doors
- Using the Hierarchy to animate local rotation - creating an orbiting planet
- Animating triggers - creating a death trap
- Creating an elevator triggered by player input