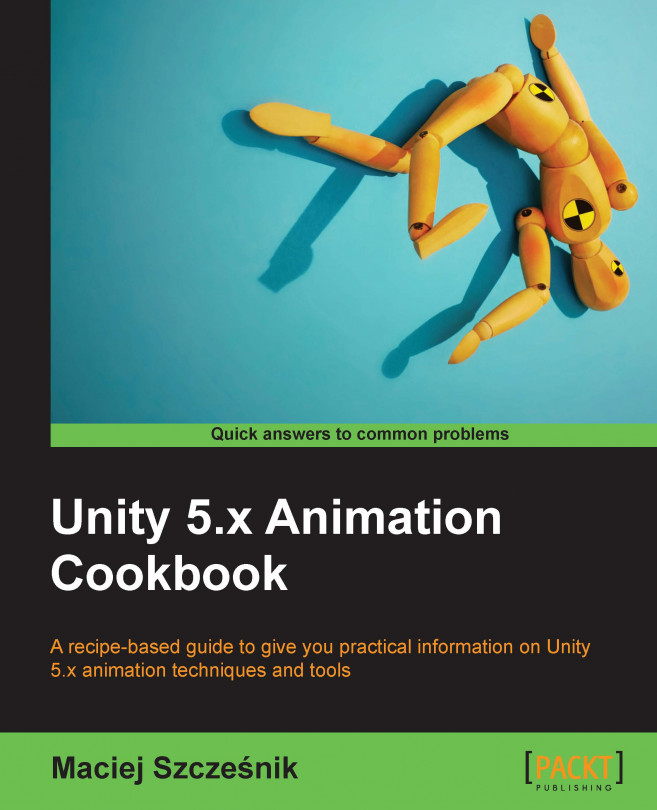This chapter explains the usage of animations for character actions and expressions and covers the following recipes:
- Creating an appear or a disappear animation
- Creating background characters and critters with animation-driven behavior
- Using
Blend Treesto create randomized actions - Using
Quaternion.LookRotation()andAnimator.SetLookAtPosition()methods to make characters follow an object with their gaze - Action Points - performing an action in a specified spot
- Synchronizing an animation with objects in the scene
- Using IK for interacting with scene objects
- Animating facial expressions with Blend Shapes