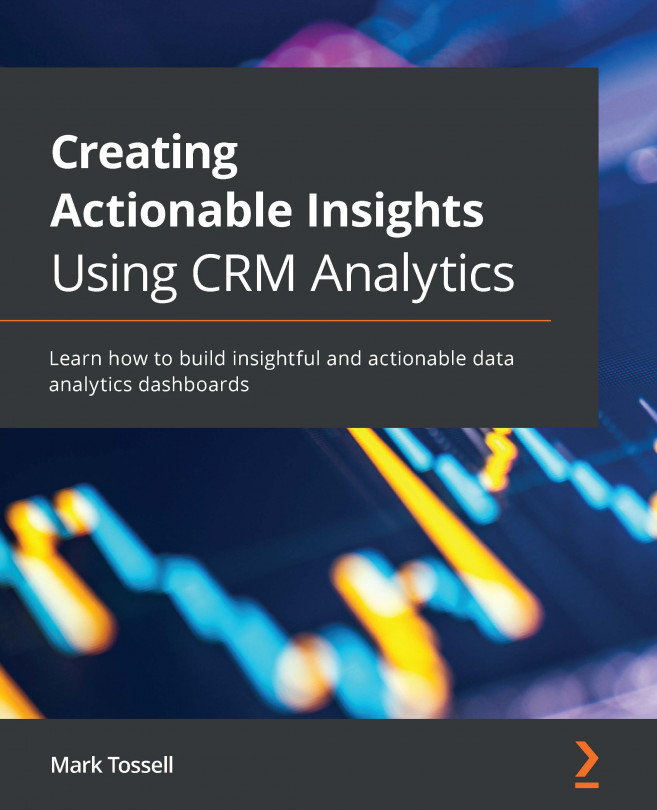Chapter 8: Building Your First CRMA Dashboard
It's time to put your new understanding to use and build your first CRM Analytics (CRMA) dashboard. By the end of this chapter, you will be able to create a dashboard from scratch, navigate through the dashboard editor, add and edit widgets, add pages, slice and dice data, and share your findings with others.
We will cover the following main topics in this chapter:
- Getting to know your dashboard editor
- Creating a dashboard and placing widgets
- The devil is in the details
- Understanding the top-down design with pages
- A user's guide to a CRMA dashboard