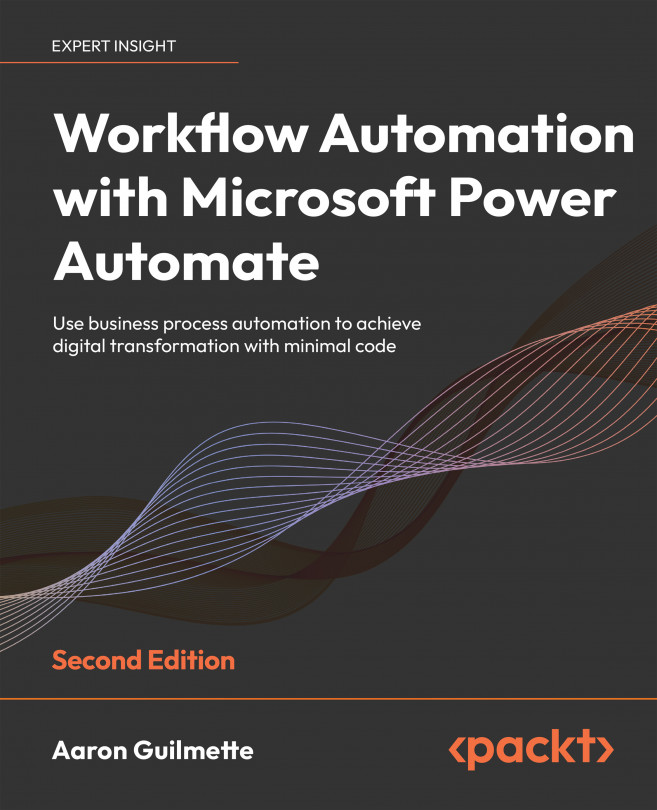Working with Shared Flows
Up to this point, all of the flows that you have created or seen have been associated with your particular Office 365 user account. These types of flows are individualized and may rely on your identity to authenticate.
However, if you are part of a team or share responsibility for a work process, you may find it necessary to create flows that others can also see and manage. This is where shared flows, formerly known as team flows, can help us.
In this chapter, you’ll learn the basics of shared flows as we cover the following topics:
- Understanding team flows
- Sharing a cloud flow
- Sharing a desktop flow
- Sharing a flow with run only permissions
- Managing shared flows
Team flows are important to enable business continuity in the event that one or more parties of a flow change roles or leave the organization altogether. By the end of this chapter, you’ll know how to share and manage team flows.
...