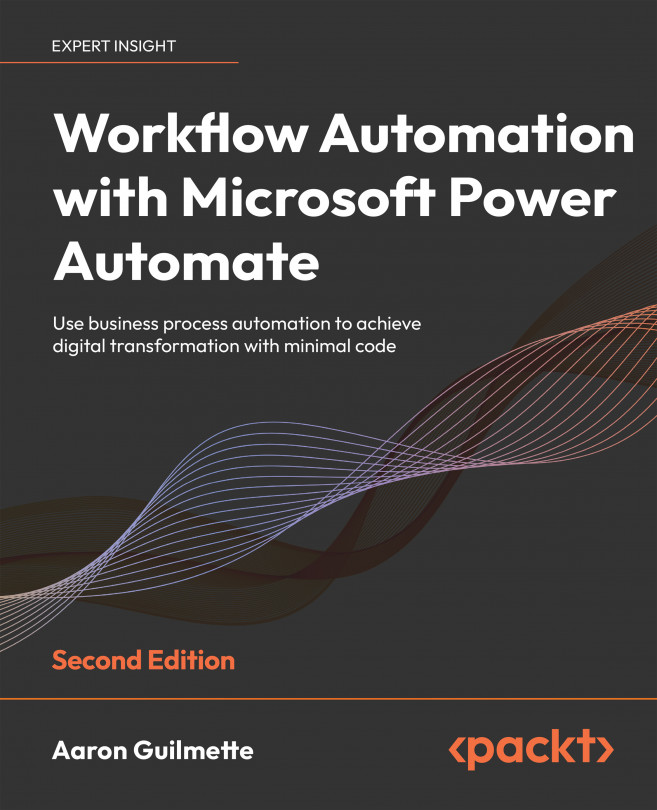Exporting, Importing, and Distributing Flows
At some point, it may be necessary to be able to move a flow between environments or make a backup copy for archival purposes. There could be several reasons for this, including:
- Promotion from development or test environments to production
- Sharing with other teams or organizations
- Archival or backup
- Publishing to the Power Automate community
Whatever your requirements, Power Automate gives you the ability to back up or export, import, and share your flows.
In this chapter, we’re going to explore the following concepts:
- Exporting a flow
- Importing a flow
- Distributing a flow
By the end of this chapter, you should be comfortable with the processes for exporting (or backing up), restoring (or importing), and sharing flows that others can then import.