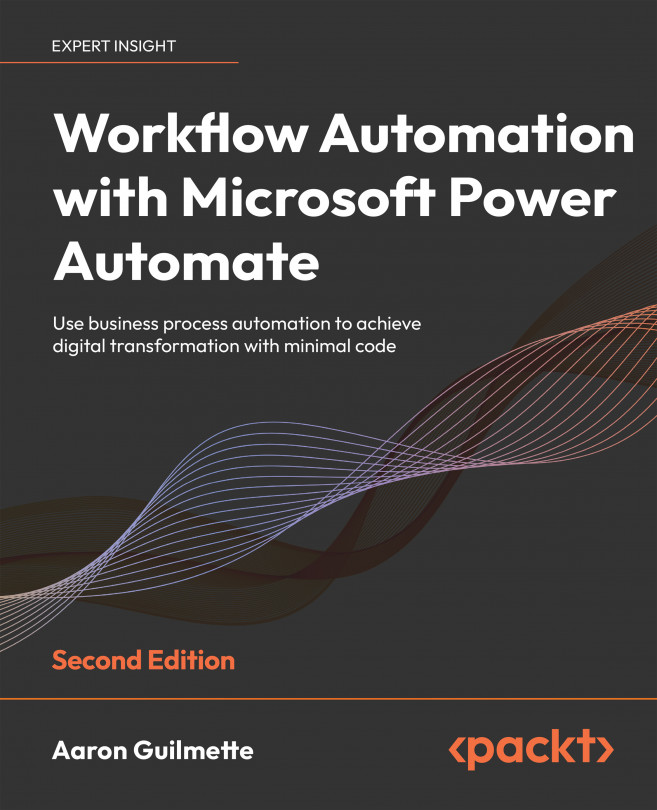Introducing AI Models
Throughout the examples in this book, you’ve used conditions to determine which branch of a flow should execute. You’ve used conditions like:
- Is the purchase request value more or less than $1,000?
- Does the user have more or less than 100 Twitter followers?
- Is the approval response equal to Approved?
Those types of evaluations are useful when you’re working with hard data – numbers, Boolean values, or exact string matches. But what happens when you’re trying to make decisions with less straightforward data?
That’s where Artificial Intelligence (AI) models can become useful. AI models use AI to make determinations about a variety of different content and data types. For example, it may be very easy for a human to read a business card and determine what value is the individual’s name and what value is the individual’s job title, regardless of where they are placed on the...