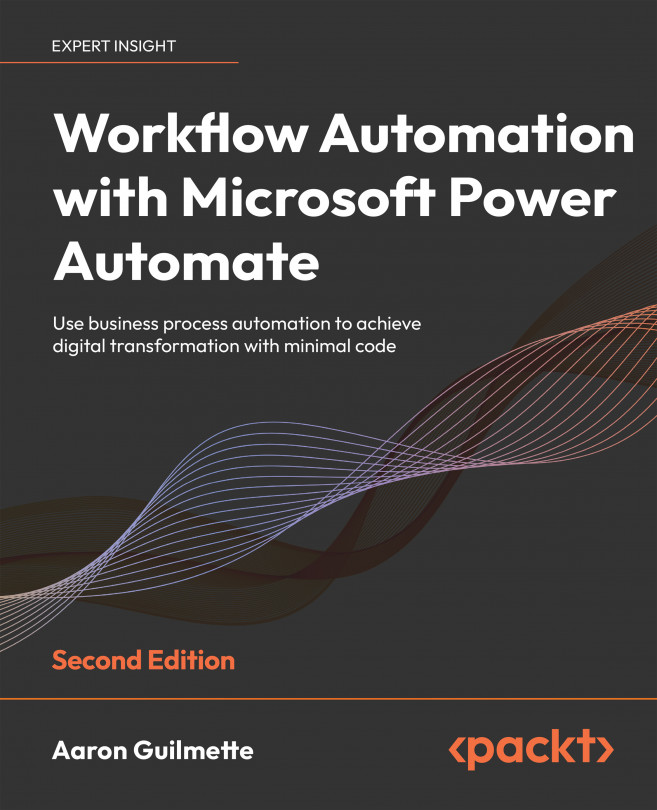Introducing Robotic Process Automation
As you’ve seen so far, Power Automate is an extraordinarily capable cloud automation platform. While Power Automate’s focus had originally been to integrate cloud services through the use of REST API interfaces, Microsoft recognized a gap and released its tooling for robotic process automation (RPA) flows in mid-2020.
Originally named user interface (UI) flows, RPA flows are designed to capture and replay operations performed by manual intervention, such as data entry via keyboard and mouse clicks. RPA flows can help automate tasks where no scripted or API interface opportunities exist. Common examples might include:
- Duplicating data entry into multiple systems through copy and paste
- Reading handwritten order forms and translating them to an application
- Performing a series of keyboard presses or acknowledgments for legacy machinery
Each of these scenarios presents different types of challenges...