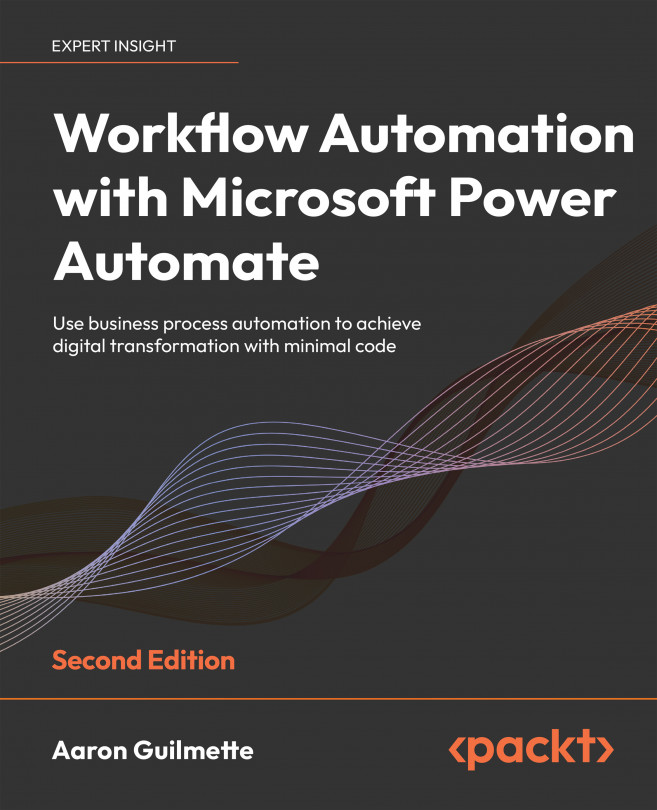Accepting User Input
Many types of business processing require some sort of user input. Input can come in the form of data typed in by a user, a choice prompt where the user selects “Yes” or “No,” or even uploading a file. Power Automate provides an interface for users to supply information as part of the flow. Connected applications, such as Power Apps, can also be used to supply information to a flow.
In this chapter, we’re going to revisit the concept of instant cloud flows from Chapter 5, Creating Button Flows. You’ll be introduced to gathering different types of user input that can be used later in a flow. Specifically, this chapter will cover the following topics:
- Understanding the user input options
- Creating a flow that uses all input types
By completing the example exercise at the end of this chapter, you’ll become familiar with the different types of user input options and how they can be used...