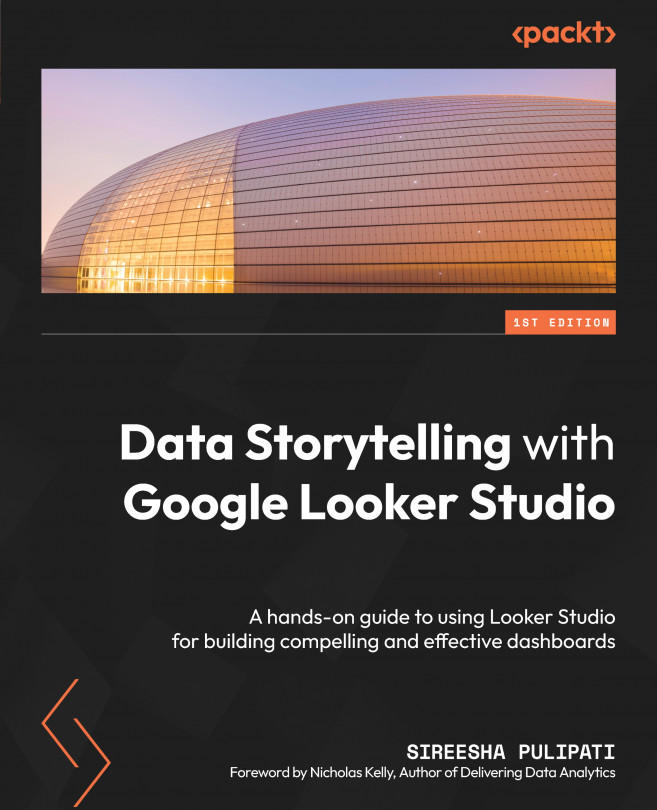Looker Studio Built-In Charts
Data can be visualized using many different types of charts. Depending on the type of data to be represented and the insight to be gained, a specific chart type could be better suited than others. You looked at some common visualization types and their appropriate use in Chapter 3, Visualizing Data Effectively. Looker Studio offers a set of built-in chart types that you can use to create beautiful and meaningful dashboards. This chapter examines each of the built-in chart types using the call center dataset that we have worked with in the previous two chapters and explores how to configure them.
In this chapter, we are going to cover Looker Studio’s built-in chart types grouped under different sections. In the end, we will add some of the relevant charts to the report we have been building since Chapter 4, Google Looker Studio Overview, to create a coherent dashboard. The primary objective is to understand each built-in chart and its configuration...