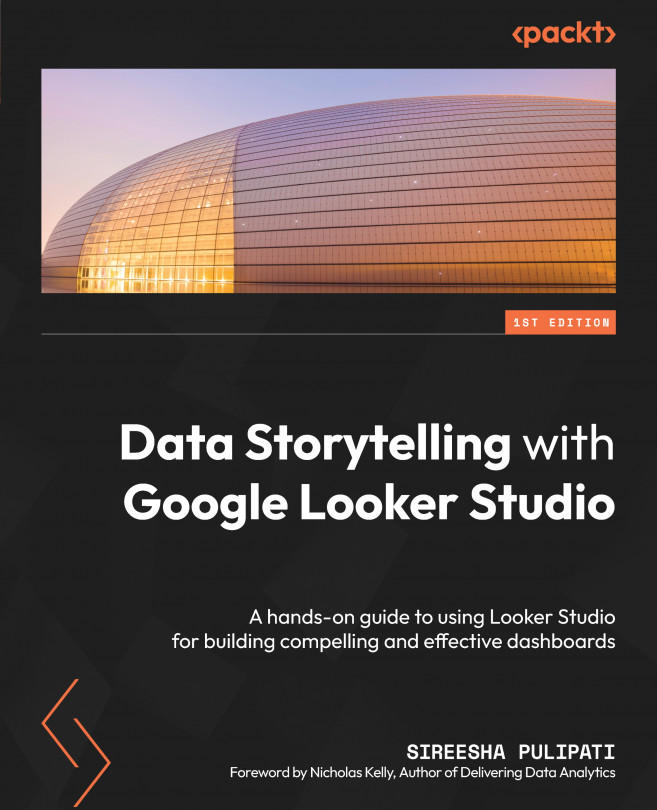Looker Studio Report Designer
A report is the core element of Google Looker Studio and allows you to build data stories through visual components. It is a collection of visuals that enables you to monitor key performance metrics, describe trends and relationships, and explain relevant phenomena. In the previous chapter, you learned how to access Looker Studio and gained an understanding of its major entities – data sources, connectors, reports, and explorers. Now, you are ready to use it to build reports. Whether it is creating a view-at-a-glance dashboard depicting the overall performance of a business or a detailed report on a specific function or problem, the Looker Studio Report Designer provides a flexible, feature-rich, and easy-to-use interface.
This chapter lays out various components of the Report Designer and how you can use its key capabilities. By the end of this chapter, you will have gained an understanding of the major components of Looker Studio’s...