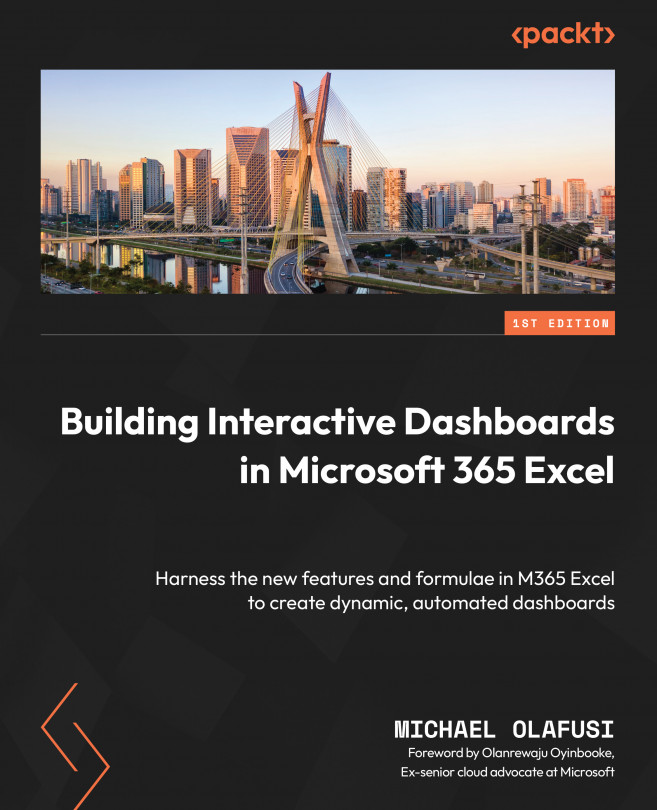Getting Comfortable with the 19 Excel Charts
Excel 365 has 19 chart types, and some of these charts were added as recently as six years ago. Charts are very important and form the core of most of the data visualization that happens within Excel. Building dashboards in Excel requires ample use of visualization tools, from charts to slicers and conditional formatting.
For over 20 years, Excel had no more than 11 chart types, but the number of charts has almost doubled in the last seven years. This is a reflection of the very important role charts now play in modern reports and dashboards. A lot of charts that used to be very difficult to create in Excel are now possible.
The goal of this chapter is to give you the requisite knowledge of the different charts within Excel, what each type is best used for, and how to create beautiful charts that powerfully present the insights of your reports or dashboards.
In this chapter, we will be covering all 19 chart types:
- Column...