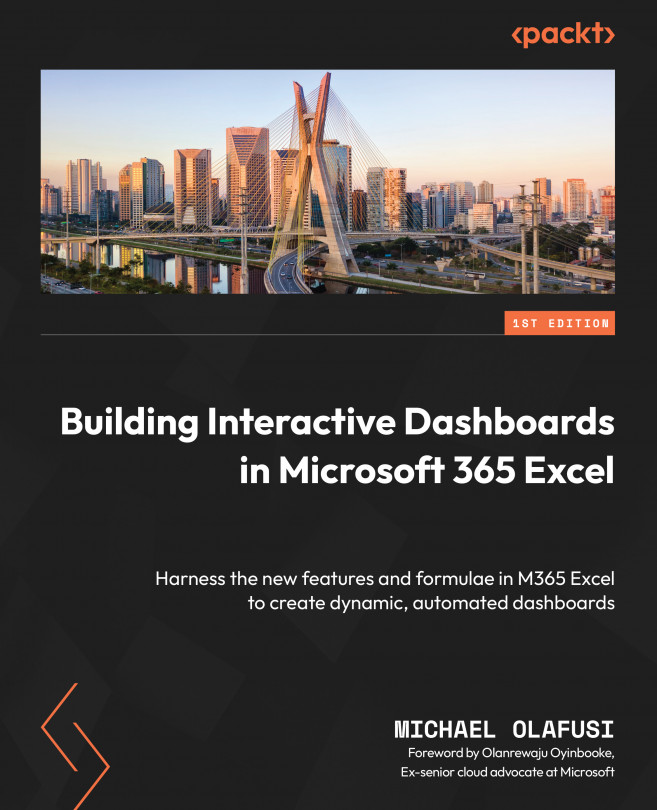DAX
DAX is the technical name for the formulas you type in Power Pivot. It is very much like the regular formulas we use in Excel cells but has two major differences:
- Rather than referencing cell addresses, you reference tables, columns, and other formulas (measures)
- It has functions that are not in Excel sheets while, at the same time, lacking some functions that are in Excel sheets
DAX in Excel allows you to create calculated columns and measures as we did in the last section. Calculated columns are very similar to the columns you create in a formatted table in Excel, where you reference the table name and its columns. It is not possible to enter different formulas for rows in the same column. This is the first adjustment people with only a background in Excel sheet formulas grapple with. You always have to think of one formula you’ll input that will generate the results you want across all the rows in the column. If you want different calculations for different...