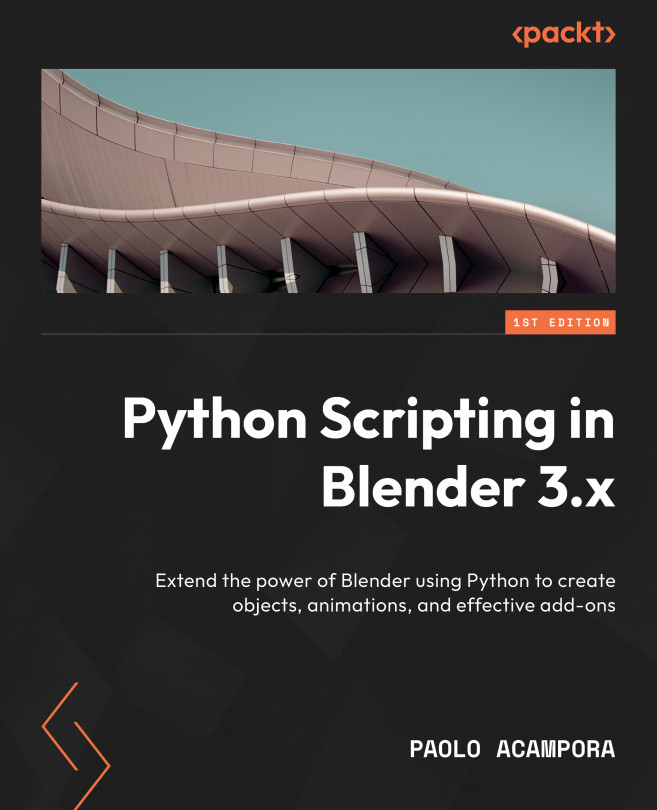Creating Your Add-Ons
Add-ons are extensions that expand the capabilities of Blender and can be enabled in the preferences. Some of them, such as Math Vis, encountered in Chapter 2, are official features distributed as optional functionalities. Others are third-party expansions that can be installed by a user.
At their core, add-ons are Python modules that contain information used by Blender to install, enable, and remove them like in a plugin system.
In this chapter, you will learn how to write and install an add-on in Blender, and how to enable add-ons while they are still in the making. We will also implement a new command that groups objects into collections and make it part of the object context menu.
This chapter will cover the following topics:
- Scripting Blender extensions
- Running and updating our add-on
- Fixing errors and improving our code