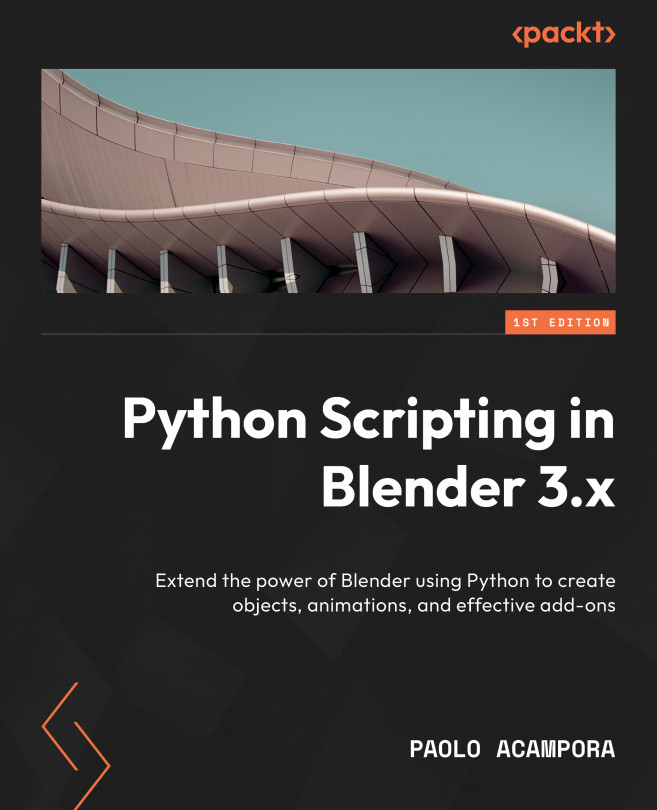The Animation System
3D owes much of its popularity to the production of animated content. Its many advantages in terms of performance, quality, and scalability made it ubiquitous in motion pictures, cartoons, feature animation, and video games. With that comes the need for custom tools to ease animation-related tasks.
Most applications handle animation similarly, in part inherited from hand-drawn workflows: a sequence is broken into frames, whose rapid succession creates the illusion of motion.
A programmer working in 3D will have to account for animated values changing over time, and how such data is stored.
That might change in the future, but at the time of writing, animation involves a huge amount of manual work, leaving much room for automation.
In this chapter, you will get acquainted with the Blender animation process, learn how to access animation data in Python, and build one tool that sets the playback range and another that animates objects.
This chapter...