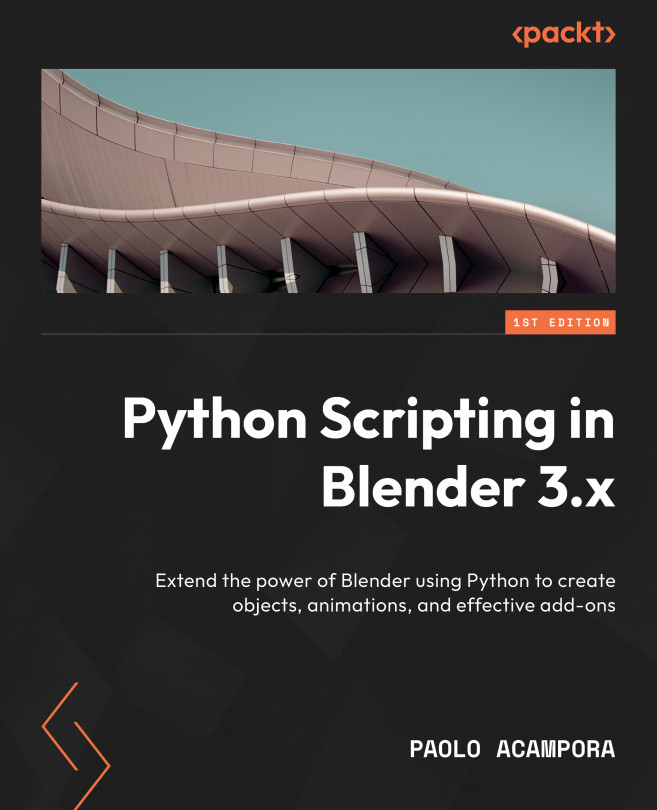Designing Graphical Interfaces
Many tools add their own elements to the graphical interface. In the previous chapters, we used existing menus, but we can also add new panels to the Blender window.
To design an interface, we must decide which elements to show and how to reach them, what information should be provided, and which actions should be allowed.
In this chapter, you will learn how to insert new panels into different regions of Blender, how to display information and icons, and how to add buttons that can invoke operators.
This chapter will cover the following topics:
- Understanding the Blender interface
- Drawing a custom panel
- Context and UI interaction