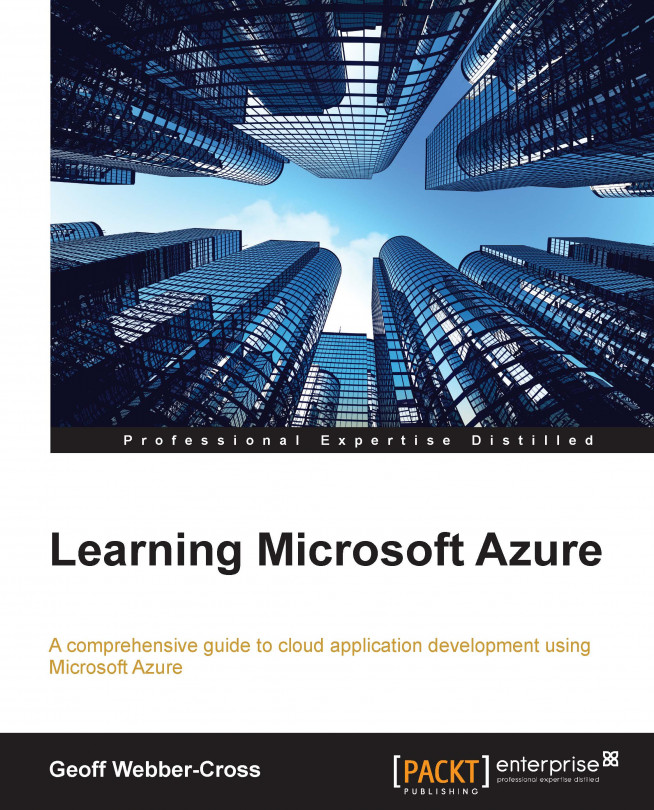We're now going to check our website into TFS and set up continuous deployment so that our website is built and published to the staging slot whenever we check in code changes.
To add a solution to source control, perform the following steps:
First of all, we need to add our solution to TFS in our Visual Studio Online account. From the FILE menu, go to Source Control | Add Solution to Source Control...:

Select Team Foundation Version Control (default) from the next dialog and click on OK. In the Connect to Team Foundation Server dialog, click on the Servers... button; then, on the Add/Remove Team Foundation Server dialog, click on Add.... After that, enter the URL of our Visual Studio Online account from the Azure portal:

Sign in when prompted, and then click on Close on the Add/Remove Team Foundation Server dialog.
Select the team project in the Connect to Team Foundation Server dialog and click on Connect: