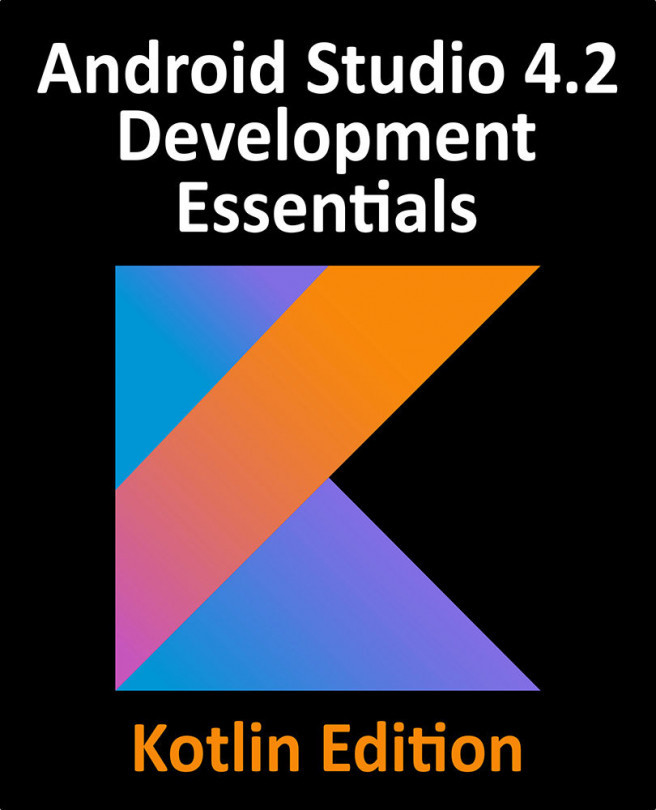69. An Android Notifications Tutorial
Notifications provide a way for an app to convey a message to the user when the app is either not running or is currently in the background. A messaging app might, for example, issue a notification to let the user know that a new message has arrived from a contact. Notifications can be categorized as being either local or remote. A local notification is triggered by the app itself on the device on which it is running. Remote notifications, on the other hand, are initiated by a remote server and delivered to the device for presentation to the user.
Notifications appear in the notification drawer that is pulled down from the status bar of the screen and each notification can include actions such as a button to open the app that sent the notification. Android also supports Direct Reply notifications, a feature that allows the user to type in and submit a response to a notification from within the notification panel.
The goal of this chapter...