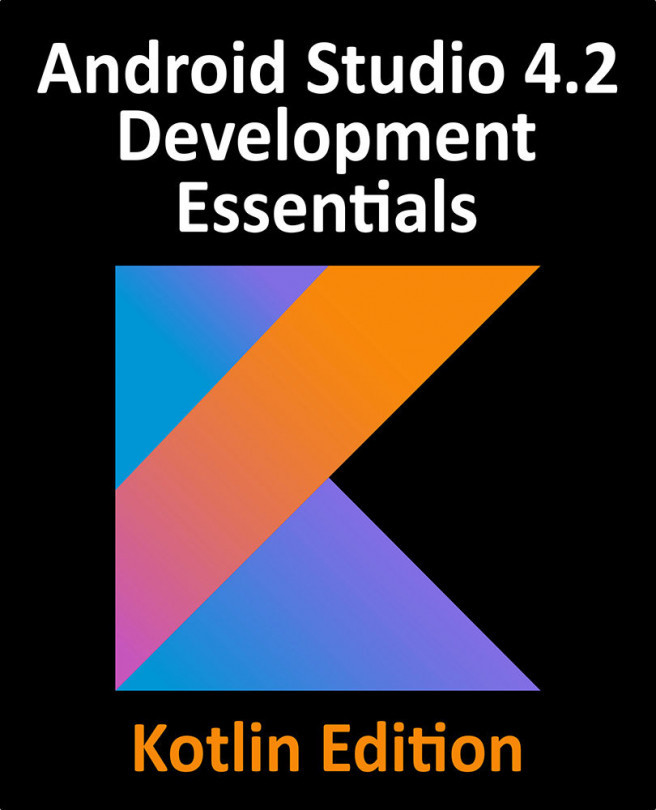53. Creating a Tabbed Interface using the TabLayout Component
The previous chapter outlined the concept of material design in Android and introduced two of the components provided by the design support library in the form of the floating action button and the Snackbar. This chapter will demonstrate how to use another of the design library components, the TabLayout, which can be combined with the ViewPager class to create a tab based interface within an Android activity.