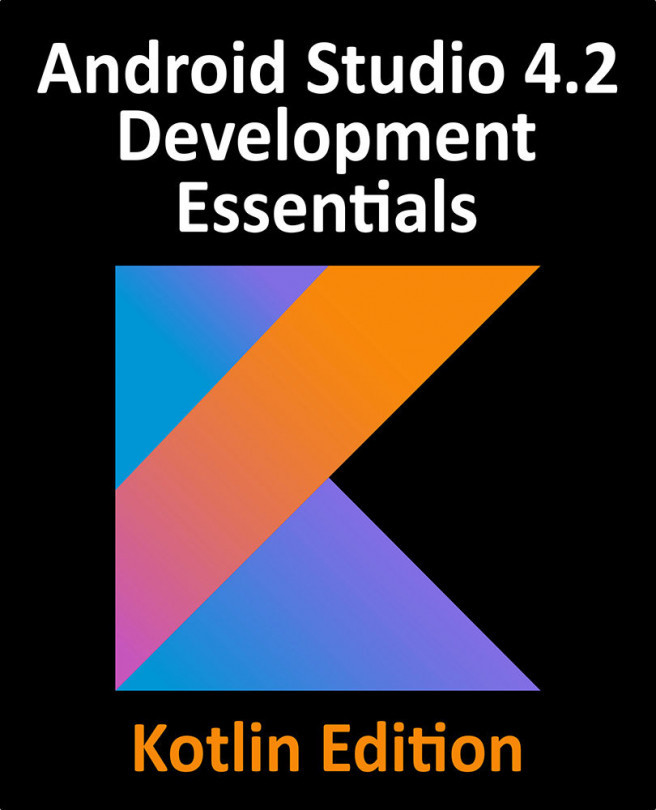28. An Android Studio Layout Editor ConstraintLayout Tutorial
By far the easiest and most productive way to design a user interface for an Android application is to make use of the Android Studio Layout Editor tool. The goal of this chapter is to provide an overview of how to create a ConstraintLayout-based user interface using this approach. The exercise included in this chapter will also be used as an opportunity to outline the creation of an activity starting with a “bare-bones” Android Studio project.
Having covered the use of the Android Studio Layout Editor, the chapter will also introduce the Layout Inspector tool.