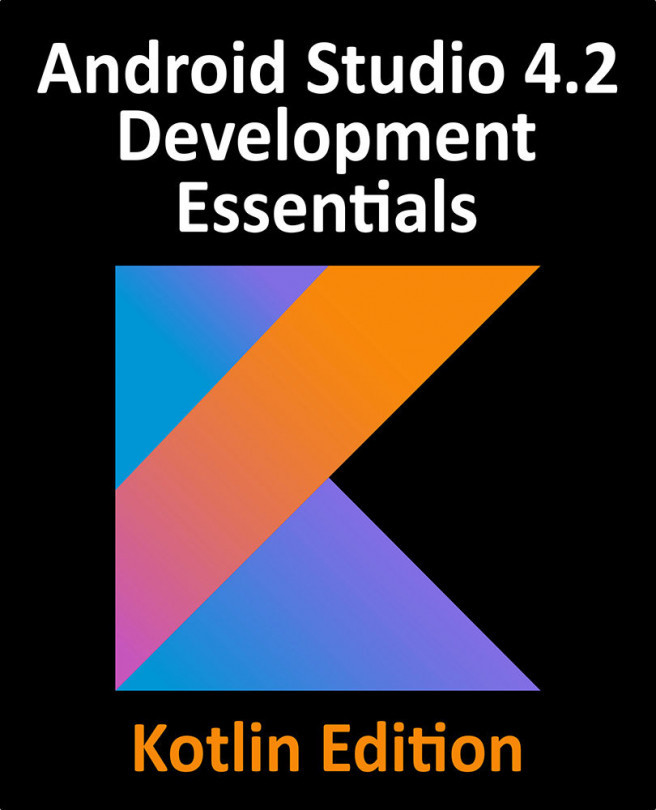24. A Guide to the Android Studio Layout Editor Tool
It is difficult to think of an Android application concept that does not require some form of user interface. Most Android devices come equipped with a touch screen and keyboard (either virtual or physical) and taps and swipes are the primary form of interaction between the user and application. Invariably these interactions take place through the application’s user interface.
A well designed and implemented user interface, an important factor in creating a successful and popular Android application, can vary from simple to extremely complex, depending on the design requirements of the individual application. Regardless of the level of complexity, the Android Studio Layout Editor tool significantly simplifies the task of designing and implementing Android user interfaces.