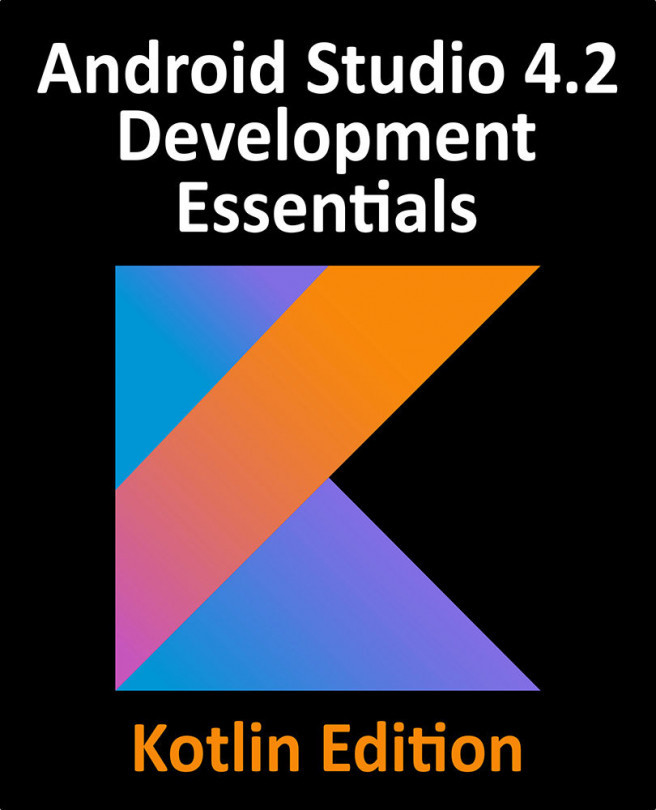71. Foldable Devices and Multi-Window Support
Foldable devices are coming whether we are ready for them or not (or, in the case of the first Samsung Galaxy Fold, perhaps even before the devices themselves are ready). In preparation for this new category of device, it is important to be aware of some additional steps that should be taken to ensure that your app performs correctly when running on a foldable device.
Fortunately, much of the behavior for supporting foldable devices already exists on Android in the form of Multi-Window support.