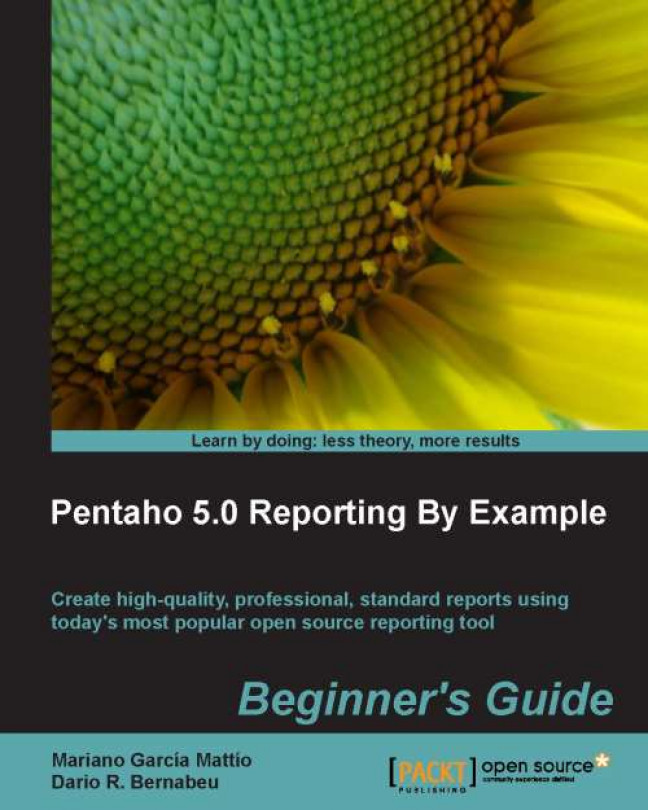In this chapter, we will talk about formulas. We will explain in detail how to create them and use them. As in previous chapters, we will use a practical example to guide us as we explain how to work with formulas, creating general-use formulas that we can use as an object and specific-use formulas that we can apply to our objects' styles and attributes. We will see the full potential that formulas offer in our reports, and we will create formulas that can be manipulated by the parameters that end users select.
By the end of the practical example, we will see how the combination of formulas and parameters opens up new horizons for the creation and personalization of reports and allows us great flexibility in design.
In this chapter we will do the following:
Create a copy of the previous report, adapt to its layout, and give our parameters default values
Create a formula that makes a row-by-row calculation and later add it to the Details section
Configure...