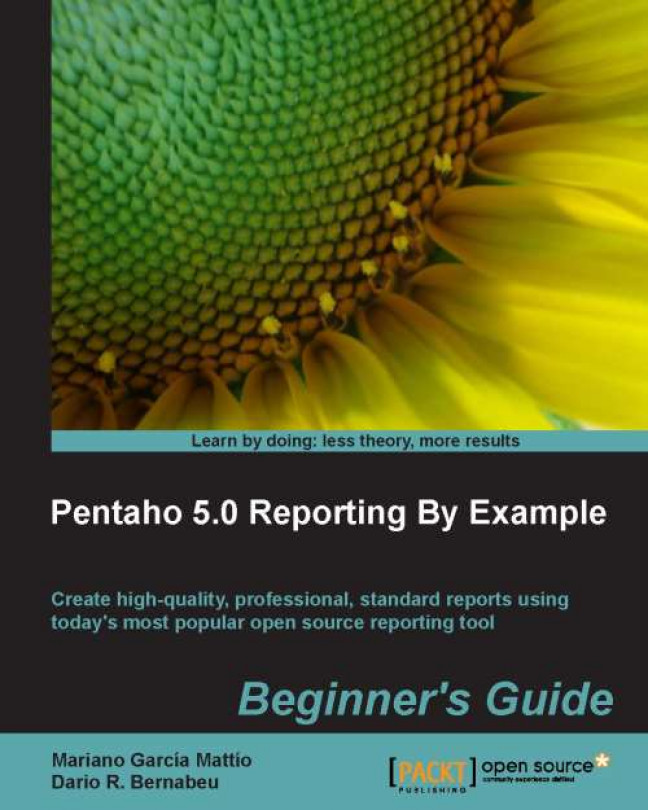In this chapter, we will create our first report with PRD. As we perform each step in the creation of this report, we will see the PRD UI's functions in action. It is important to understand the concepts presented in the previous chapters in order to be able to put them in practice without difficulty.
In this chapter, we will cover the following:
We will see how to configure the report's sections: Page Header, Report Header, Details Header, Details, and Details Footer
We will add different insertable objects to our report, such as labels, horizontal lines, vertical lines, text fields, number fields, and images
We will create the following functions and explain how they are used:
RowBanding,Count (Running), andSum (Running)We will see how to preview our report and the different formats that PRD lets us export to, such as PDF, HTML, and Excel/Excel 2007
Each step will be explained in detail and screenshots will be included...