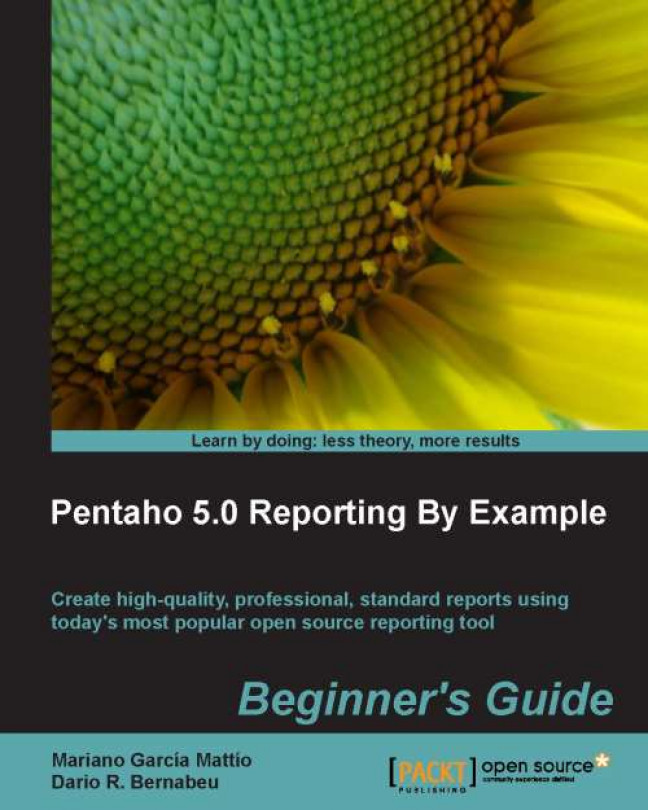In this chapter, we will use the report we created in the previous chapter and configure it to work with groups.
Through the use of groups, we will be able to group our information according to several criteria and thereby provide the end user a more clearer view of their data. Groups are a feature commonly used in many reports.
The topics that will be covered in this chapter are as follows:
Modifying the query in our data set as well as the layout of our report.
Discussing the hierarchy of positioning objects within different sections, and enabling an object to go up or down within the hierarchy level.
Generating a group for each country value. We will also take a look at how we can enforce each group to start on a new page.
Modifying the functions so that they perform their calculations based on the values present in each group.
As an extra, we will invite you to create your own report from the ground up, as well as give you a series of tips to assist you in its creation...