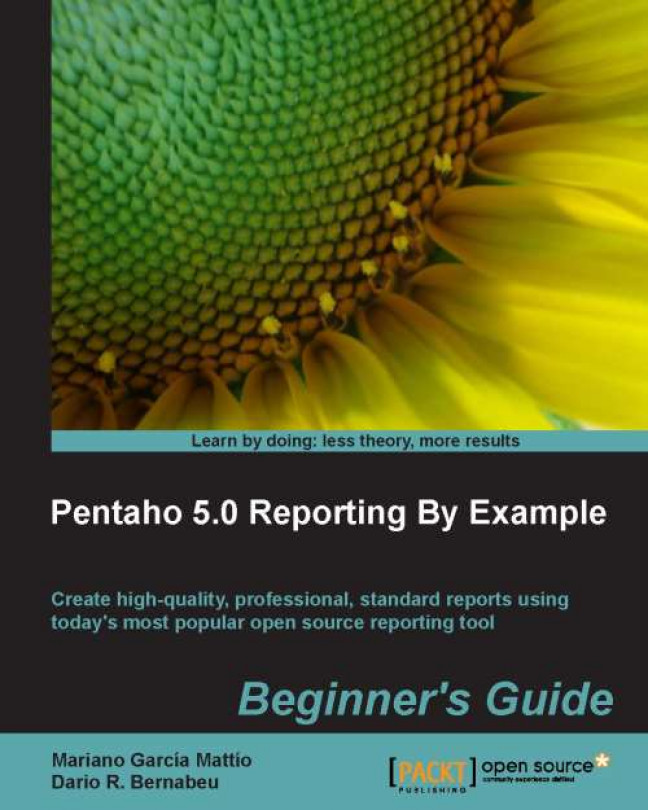In the last chapter, we installed and configured Pentaho Report Designer (PRD). Now it's time to execute PRD and begin to familiarize ourselves with the user interface (UI).
In this chapter we will see:
How to start PRD in different operating systems
An explanation of the layout of the PRD UI
The use and the goal of each area within the UI of PRD, for example, the Work area, the Insertable objects, the Report tree structure, Style and Attributes, the Data panel, the Menu bar, and so on
We will present each part of the PRD layout through screenshots and provide details about the most important buttons and options. We hope that by the end of the chapter, you will have a fairly clear idea of the structure of the PRD UI and its different functions so that in the following chapter, when we make our first report, it will not be difficult to follow the steps described.