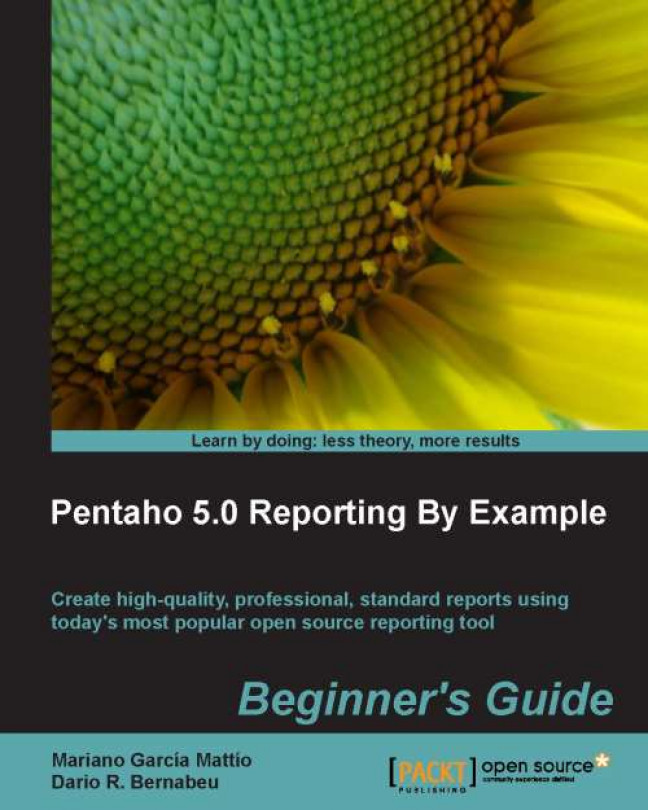This chapter is dedicated to charts. We will talk about chart functions, good and bad practices of using charts, and how to create and configure our own charts among other topics.
By explaining each type of chart, we will be able to understand which chart to use for a particular need, and how to configure the chart so that its look and feel is what we want.
We will also see how charts allow us to show data from different perspectives and add value to our reports.
In this chapter we will perform the following operations:
Create a new report, create its data set, and create two parameters
Create and configure a pie chart
Create and configure a bar chart
Finally, we propose that you modify a previous report and add a chart to it to give it greater capacity for analysis.