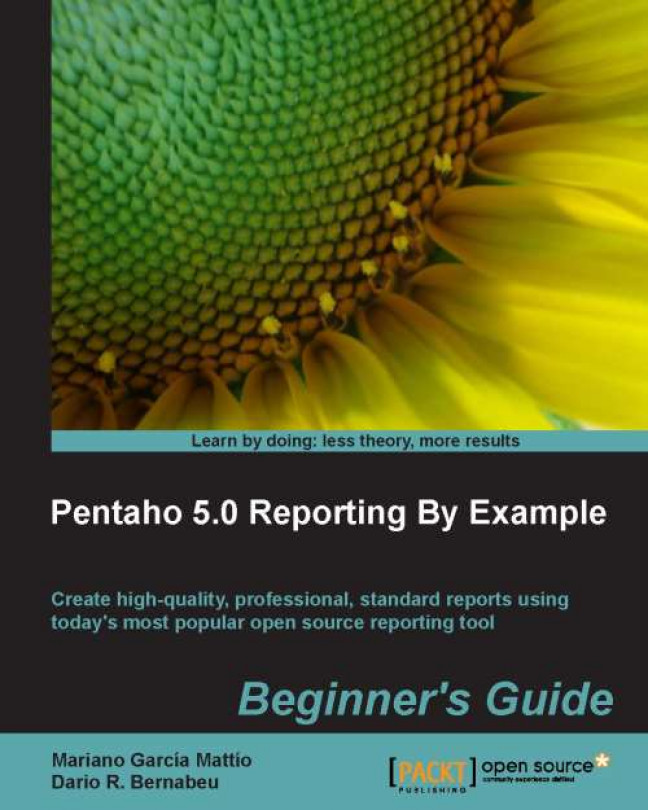Time for action – creating a Tomcat instance
Next, we will create and configure an instance of Apache Tomcat within our project. We will modify the initial timeout for our server and initiate it. We will finally test our website on a web browser.
Our website is currently configured and functional, but in order to test it we will need to create an instance of Apache Tomcat and publish the site on the said instance. We will select the Servers View, which is placed in the bottom part of the Web Perspective, and select the new server wizard… option as shown in the following screenshot:

On the first screen of the wizard, we will make sure that Tomcat v7.0 Server is selected from the Select the server type list and leave the rest of the values unchanged:

Click on the Next > button to continue.
On the next window, we will select our project from the the Available list (left-hand side) and add it to the Configured list (right-hand side) by clicking on the Add > button:

Click on the Finish button...