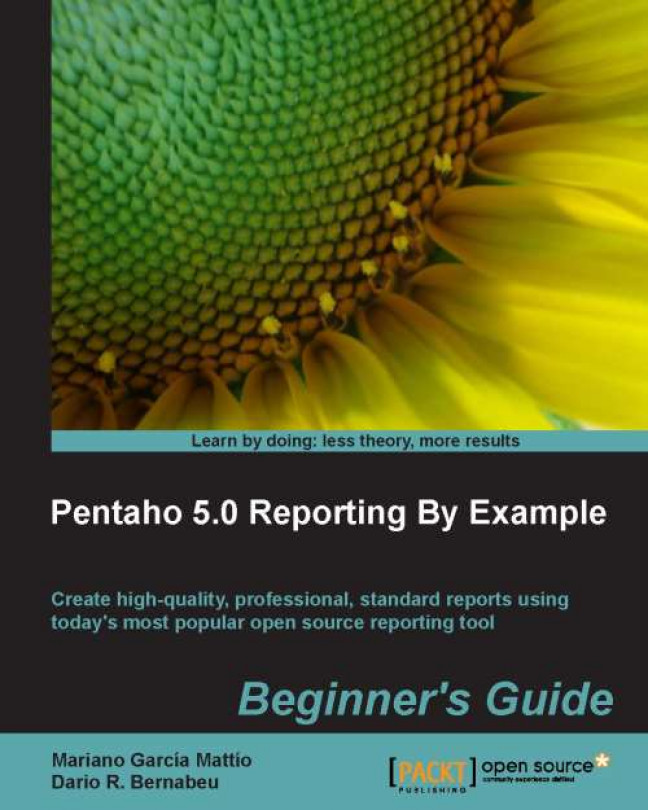In this chapter, we will create a copy of the report created in the previous chapter and modify it so that it takes its data from a relational source. We will explain what JDBC is, what a JDBC driver is, and how it is used.
The topics we will be covering in the chapter include the following:
Downloading the JDBC driver for MySQL and copying it inside Pentaho Report Designer (PRD)
Using the UI to create/edit JDBC-type data sets and creating a JDBC connection to our sakila database, with its corresponding SQL query
Modifying the following sections: Report Header, Group Header, Details Header, and Details Footer; we will configure the last two to be repeated on each page
Deleting certain objects from the report, adding some new ones, and modifying others so that they all correspond to our new data source
Aggregation functions, explaining the most used ones; we will add a new function into our report and use its output in order to modify the style of a...