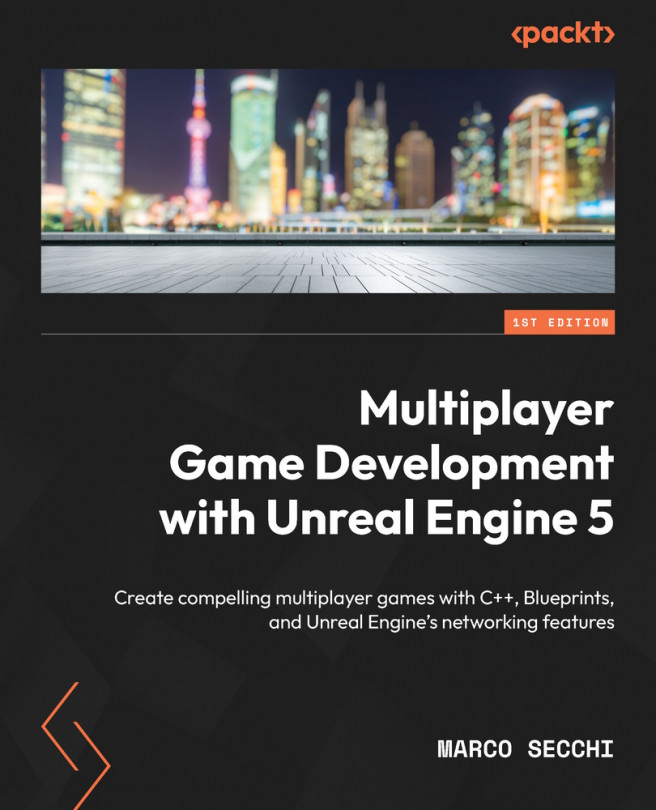Starting your Unreal multiplayer project
In this section, you are finally going to start developing the multiplayer project (I know you are eager to begin it!). You’ll be creating an Unreal C++ blank project and adding the already packaged assets I will provide you. Then, you’ll be creating the GF classes needed to manage a multiplayer session. So, let’s get started.
Creating your project file
Let’s start by creating a blank project:
- Open the Epic Games Launcher and launch the Unreal Editor.
- From the Games section, select the Blank template.
- In Project Defaults, select C++ as the project type.
- Make sure the Starter Content field is unselected as you won’t be using it.
- Give the project a meaningful name (for example,
UnrealShadows_LOTL). - Click the Create button.
- Once the UE project has been created, get the
UnrealShadows-StarterContent.zipfile you downloaded at the beginning of this chapter and unzip it in your...