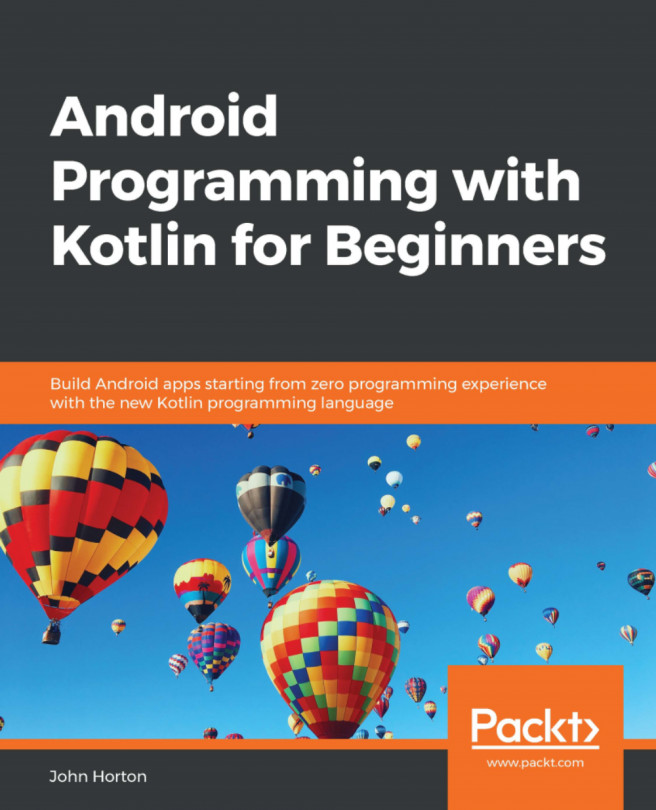In this chapter, we will get started on our next app. This app will be a kid's-style drawing app where the user can draw on the screen using their finger. The drawing app that we create will be slightly different, however. The lines that the user draws will be comprised of particle systems that explode into thousands of pieces. We will call the project Live Drawing.
To achieve this, we will cover the following topics in this chapter:
Let's get started!