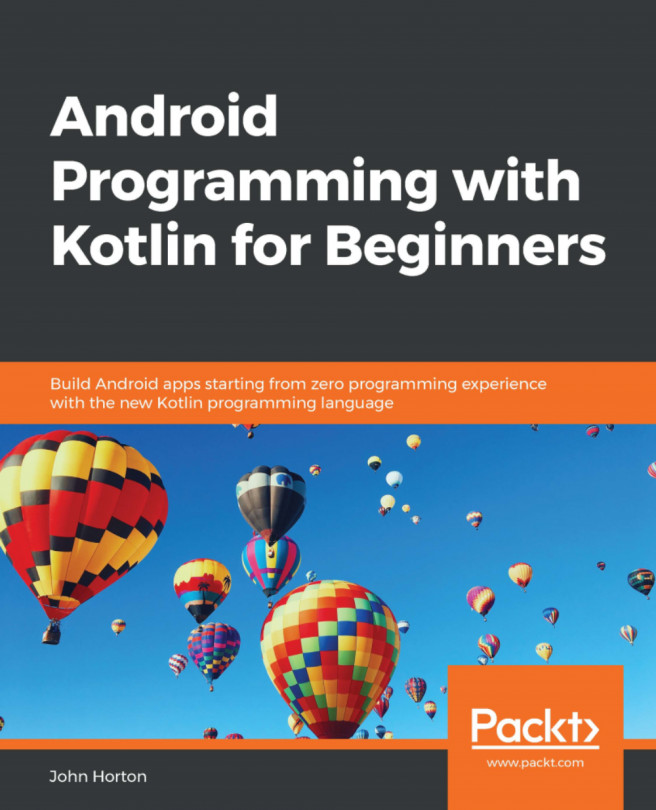We have achieved a lot in this exercise. It is true that much of the XML code is still generally incomprehensible. That's OK, because in the next two chapters, we will be really getting to grips with the visual designer and learning more about the XML code, although, ultimately, our aim is to use the XML code as little as possible.
We have seen how, when we drag a button onto our design, the XML code is generated for us. Also, if we change an attribute in the Attributes window then, again, the XML code is edited for us. Furthermore, we can type (or, in our case, copy and paste) the XML code directly to create new buttons on our UI or edit existing ones.
We have seen as well as written our first Kotlin code, including comments that help us document our code, and we have even added our own functions to output debugging messages to logcat and pop-up Toast messages to the user.
In the next chapter, we will take a full guided tour of Android Studio to see exactly where different things get...