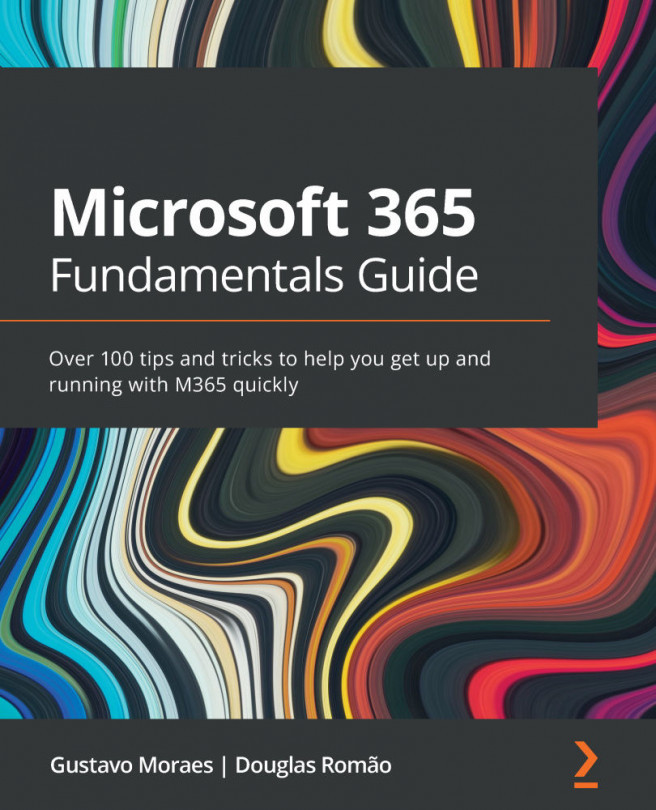Chapter 4: Staying on Top of Emails and Calendars with Microsoft Outlook
Since the advent of email in 1971, the way we communicate has changed a lot, for both good and bad. Although emails are an essential part of modern-world communications, you simply cannot be productive if you do not control your emails and calendars.
Microsoft Outlook is one of the most popular tools that is used every day. Paradoxically, very few people have taken a course or read a book on how to take full advantage of the productivity features available in Microsoft Outlook. Consequently, people are overwhelmed by emails and messy calendars, not only because of poor habits but also because they are not proficient in using the technology.
For you, this is about to change. In this chapter, you will learn how to organize folders and use a Focused inbox, share calendars, take advantage of the Scheduling Assistant, and use other exciting and useful Microsoft Outlook features.
This chapter demonstrates how...