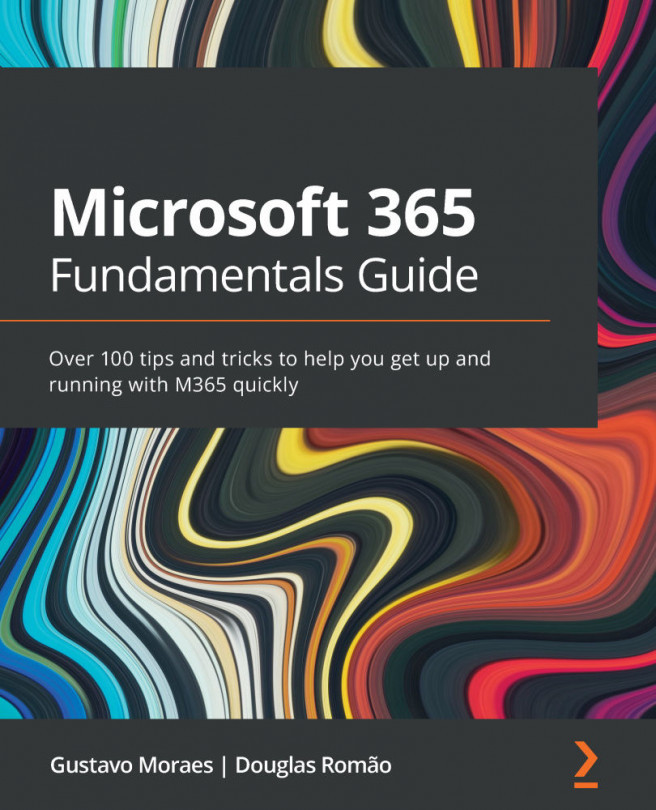Chapter 10: Managing Projects and Tasks with Microsoft Planner and To-Do
Managing projects and tasks is a challenge for individuals and teams. Some people try to track tasks using emails, notes, and spreadsheets. To make matters worse, there is a lot of confusion around agile methodologies. The result is reworking, wasting resources, and chaos.
In this chapter, you will learn how to apply agile methodologies to your projects and how to use Microsoft Planner and Microsoft To-Do to manage tasks and projects effectively. We will cover the following topics:
- Understanding Agile methodologies
- Creating and customizing boards
- Managing files
- Adding and editing tasks
- Using conversations
- Grouping and filtering
- Copying a plan