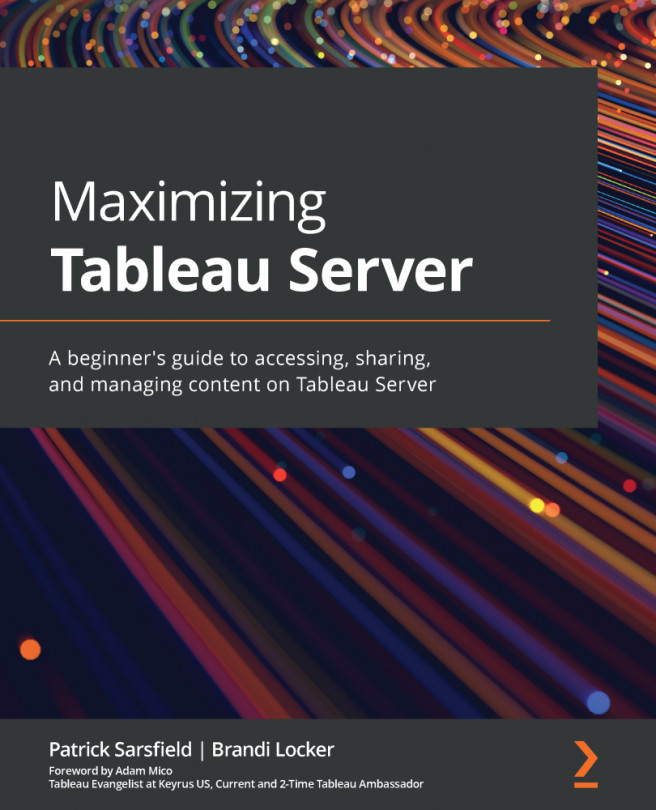Chapter 5: Filtering and Sorting Content
In this chapter, you will learn how to search, sort, and filter available items using the Content Toolbar. A solid understanding of how to filter and sort your content is useful when you are working on a Tableau Server site with a large amount of published content, and you want to find a specific item or piece of information.
By the end of this chapter, you will know how to utilize the options featured on your Content Toolbar:
- Understanding the Content Toolbar
- Examining the New menu
- Examining the Select All option
- Examining the Content Type menu
- Examining the Sort By menu
- Examining View Modes
- Examining Filtered Search