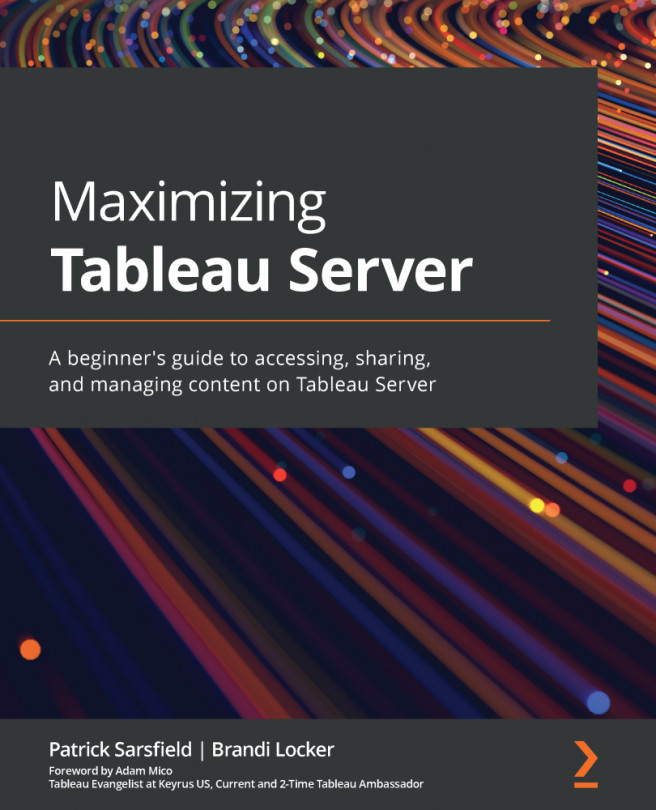Chapter 3: The Tableau Server Navigation Pane
You can think of the Tableau Server Navigation Pane as your constant companion, there to assist you as you navigate through the Tableau Server interface, quickly helping you find what you need.
In this chapter, you will learn how to access your Home page, explore all the content available to you, save your favorite or most frequented items, find your most recently visited content, and view items that have been shared with you. Content on Tableau Server comes in the form of projects, workbooks, views, and data sources. In Tableau Server, projects are created by a server administrator to help organize and contain related content when it is uploaded. A workbook is a view or collection of views. A view can be a dashboard, worksheet, or story. A data source is a data connection that has been published to Tableau Server.
By the end of this chapter, you will know how to utilize the most common options on your Navigation Pane: