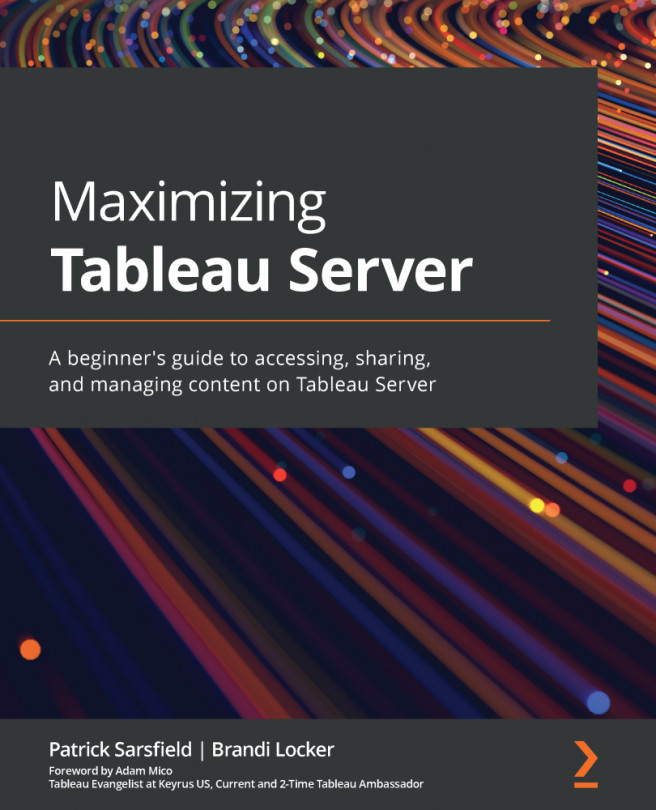Chapter 4: Tableau Server Top Toolbar
In this chapter, you will learn how to utilize the features that are available from Tableau Server's top toolbar. Because the top toolbar is so useful, the options you will learn about here will always be available to you as you navigate the server interface.
You will learn how to quickly search for content, find Tableau Server help, recognize received notifications, explore your content, and manage your personal account settings. A solid understanding of how to use the top toolbar will greatly enhance your Tableau Server experience, by helping you identify and resolve important notifications and quickly find the items you need.
By the end of this chapter, you will know how to utilize all the options featured on your top toolbar. We will be covering the following topics:
- Understanding the top toolbar
- Examining Quick Search
- Examining the Help Menu
- Examining Notifications
- Examining My Content and Account Settings...